- Подключение маршрутизатора к компьютеру
- Настройка сетевой карты Windows XP,7
- Для Windows XP:
- Для Windows 7:
- Вход в настройки asus rt n10u
- Настройка интернета PPTP, PPPoE, L2TP и 3g
- Настройка типа соединения PPTP — Аист Тольятти, Уфанет(UfaNet).
- Настройка типа соединения L2TP для Билайн.
- Настройка типа соединения PPPoE – Ростелеком
- Настройка 3g подключение к интернету – МТС, Мегафон
- Настройка Wi-Fi роутера asus rt n10u
- Видео: Настройка пароля на wi-fi asus и создание различных сессий подробно
Здравствуйте, сегодня мы поговорим о том, как настроить роутер asus rt n10u. Отличный представитель и rt n10. Особенностями данного роутера является встроенный USB порт, который позволяет не только использовать его для 3g модемов, но и подключать к нему различные USB накопители, принтер. Как и все модели из серий рт н10 он поддерживает все популярные типы подключений к интернету (PPTP, PPPoE, L2TP и д.р.). Скорость беспроводного соединения достигает 150Мбит/с, а также имеет 4-порта для кабеля с rj-45 соединением со скоростью передачи данных 100мбит/с. Эта модель подойдет как и для квартир, так и для маленького офиса. Итак, я представлю вам подробную инструкцию по настройке данной модели.
Содержание:
- Подключение маршрутизатора к компьютеру
- Настройка сетевой карты Windows XP,7
- Вход в настройки asus rt n10u
- Настройка интернета PPTP, PPPoE, L2TP и 3g
- Настройка Wi-Fi роутера asus rt n10u
- Видео:Настройка пароля на wi-fi asus,и создание различных сессий подробна
Подключение маршрутизатора к компьютеру
Для того, чтоб лучше понимать данный маршрутизатор, давайте подробно разберем заднюю панель.
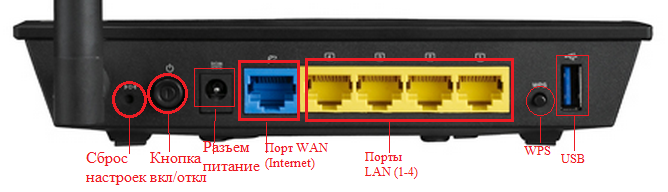
Начнем по порядку.
- Сброс настроек (Reset) – зажав данную кнопку любым тонким предметом и удерживая 10-20 секунд вы сбросите настройки роутера на стандартные.
- Кнопка включения/отключения- думаю, тут все понятно, включаем и выключаем роутер.
- Разъем питания – сюда подключается блок питания роутера.
- Порт WAN(internet)- в данный порт вставляется интернет кабель вашего провайдера.
- Порты LAN(1-4)- это порты для соединения роутера с различными устройствам через провод, напр. компьютер, ноутбук, телевизор и т.д.
- WPS – данная кнопка предназначена для автоматического подключение к роутеру по Wi-Fi, настраивается на Windows 7. Не советую использовать не разобравшись.
- USB порт – позволяет подключать к роутеру 3g модемы. Также можно подключить накопители памяти или принтер.
Теперь можно составить краткую схему подключения маршрутизатора к компьютеру:
- Подключаем интернет провод в порт WAN. Если вы используете 3g модем — вставляем его.
- Берем короткий провод, который шел в комплекте, и вставляем в любой из портов LAN, а другой конец — в сетевую карту компьютера.
- Подключаем блок питания, и включаем его в сеть(220v-розетка).
- Ну и включаем роутер кнопкой вкл/выкл.
Настройка сетевой карты Windows XP,7
Пред тем как начать настраивать роутер asus rt n10u нужно убедиться в том, что он корректно подключился к компьютеру. Для этого нам нужно выставить настройки сетевой карты на получение ip адреса автоматически.
Для Windows XP:
Ищем на рабочем столе «Сетевое окружение», кликнем по нему правой кнопкой мыши, выберем самый нижний пункт «Свойства».

Затем делаем как указано на рисунки ниже.
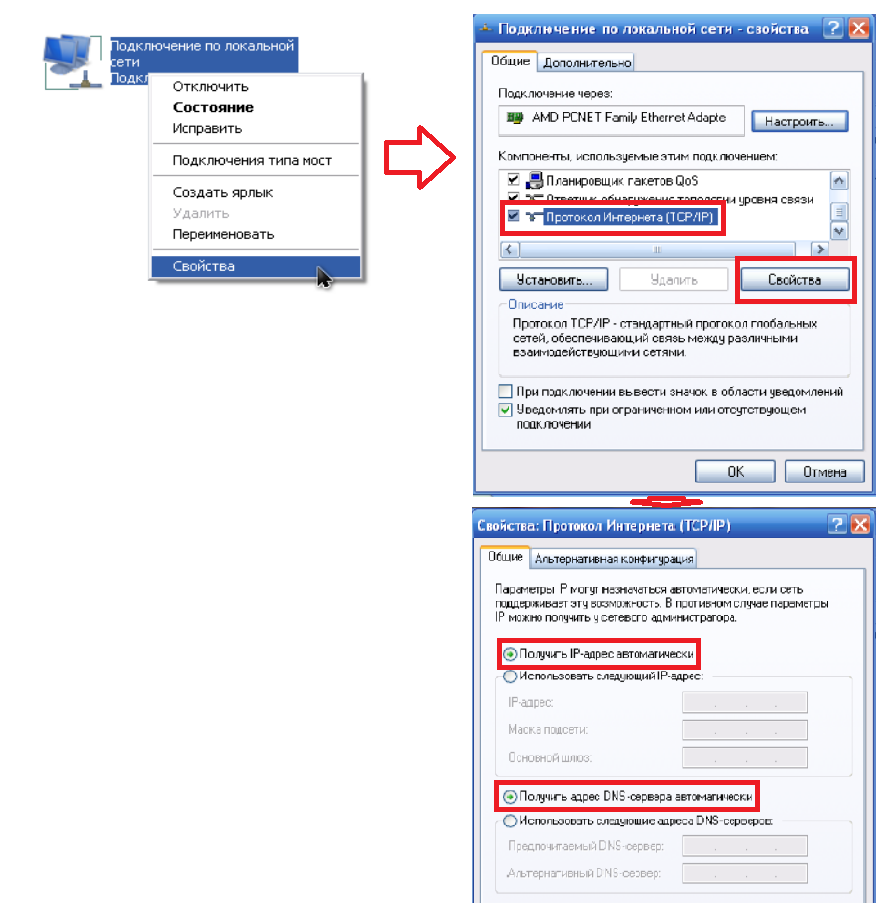
Для Windows 7:
На Виндовс 7 , в нижнем правом углу, возле часов находится маленький мониторчик, жмем на него и выбираем надпись «Центр управления сетями и общим доступом».
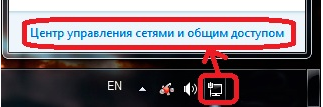
Мониторчик может находиться также

После этого, в открывшемся окне находим и жмем на надпись «Подключение по локальной сети»
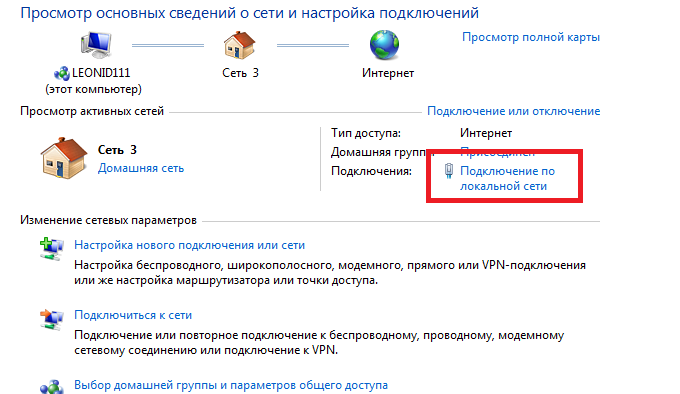
Затем действуем по рисункам ниже:
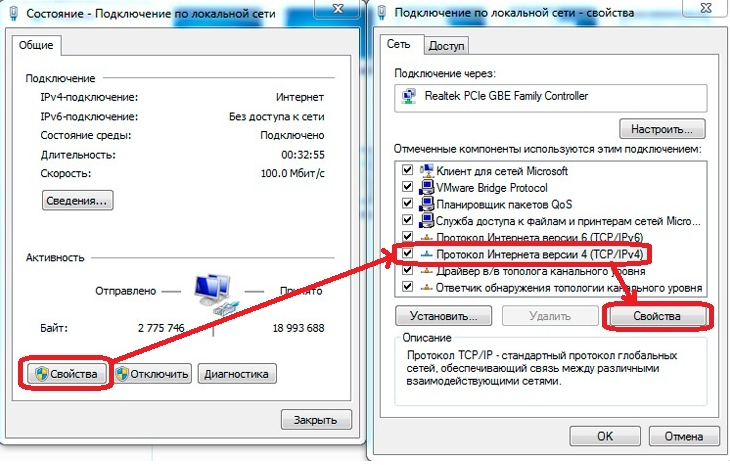
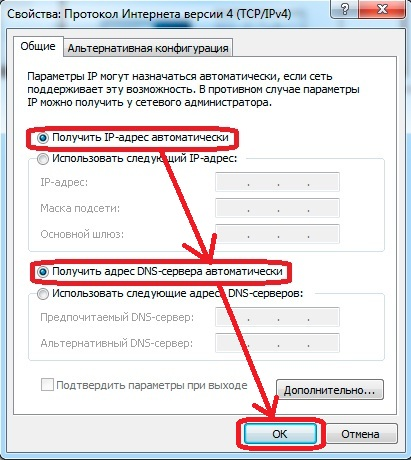
Все, теперь мы можем быть уверены, что подключение пройдет правильно.
Вход в настройки asus rt n10u
Вход в данную модель осуществляется также, как и в остальные модели роутеров н10. Открываем любой браузер (Опера, Мазила, Яндекс браузер, Гугл хром и т.д.), в адресной строке набираем 192.168.1.1 . Высветится окно авторизация и попросит ввести нас логин и пароль, водим Имя пользователя –admin, пароль – admin. И жмем «Вход»
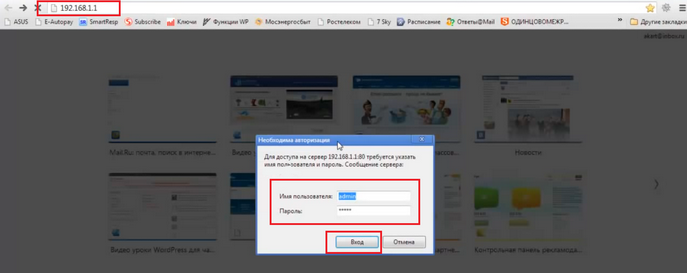
Если вы первый раз настраиваете роутер, перед вами откроется окно быстрой настройки. Нам оно не нужно, поэтом жмем на домик в верхнем правом углу.
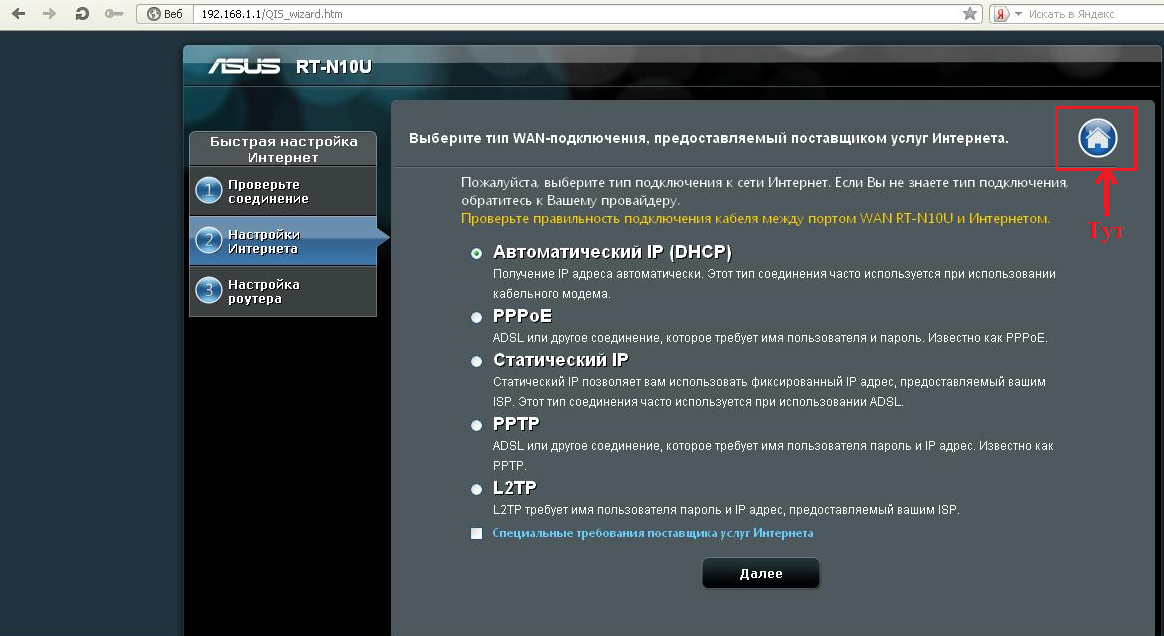
Перед вами откроется стартовый интерфейс настройки :
Настройка интернета PPTP, PPPoE, L2TP и 3g
Настройка типа соединения PPTP — Аист Тольятти, Уфанет(UfaNet).
Для настройки данного типа соединения перейдем в раздел «Интернет» и выберем пункте «Тип WAN-подключения» в меню «PPTP»
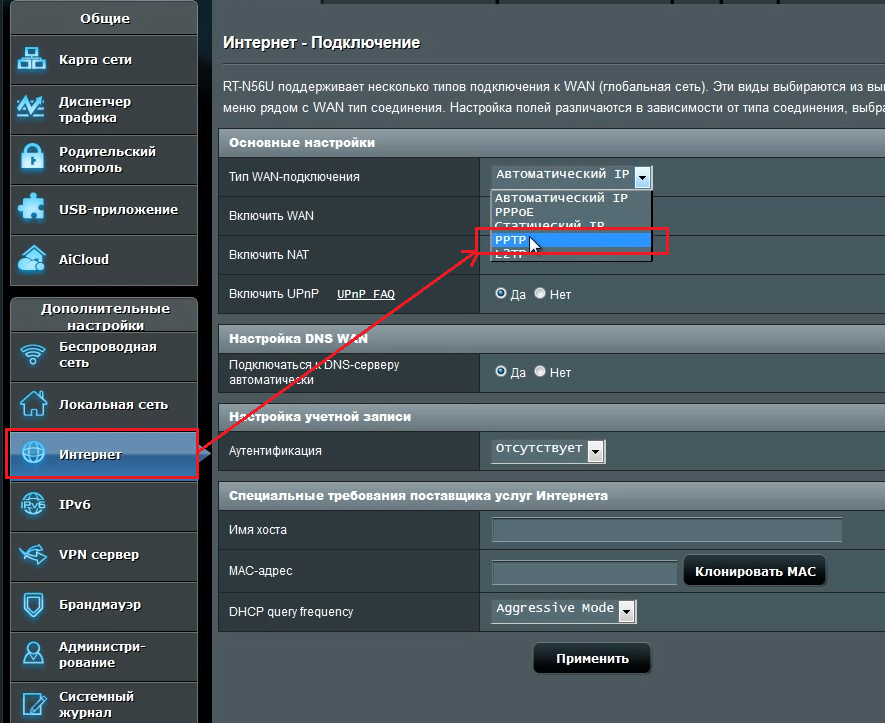
Здесь нам нужно заполнить всего три поля:
- Имя пользователя – Ваш логин у провайдера, написан в договоре, или узнайте в тех поддержке вашего провайдера.
- Пароль – так же указан в договоре либо тех поддержка.
- VPN сервер – должен тоже быть указан в договоре. Если нет договора и вы не знаете своих настроек то звоните провайдеру в тех.поддержку.
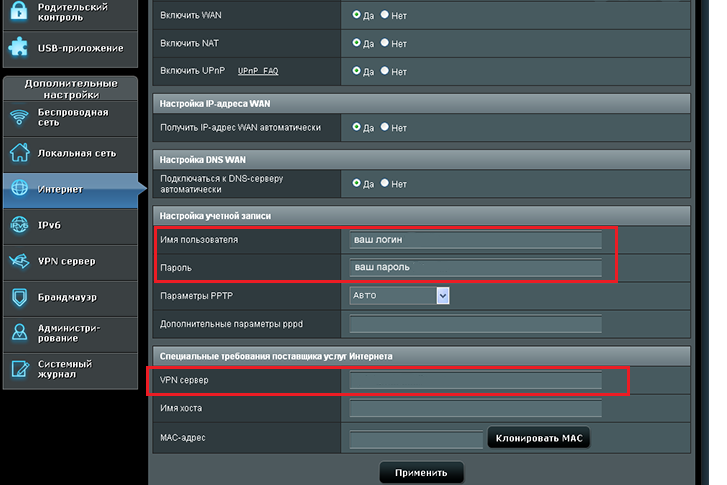
Остальные настройки без изменения. После этого жмем «Принять».
Настройка типа соединения L2TP для Билайн.
Рассмотрим данный тип подключение на примере провайдера Билайн:
- Выберем «Тип WAN-подключения»- L2TP
- Введем Имя пользователя- номер договора Билайн, пароль- тот же,что и при входе в личный кабинет.
- VPN сервер — tp.internet.beeline.ru .
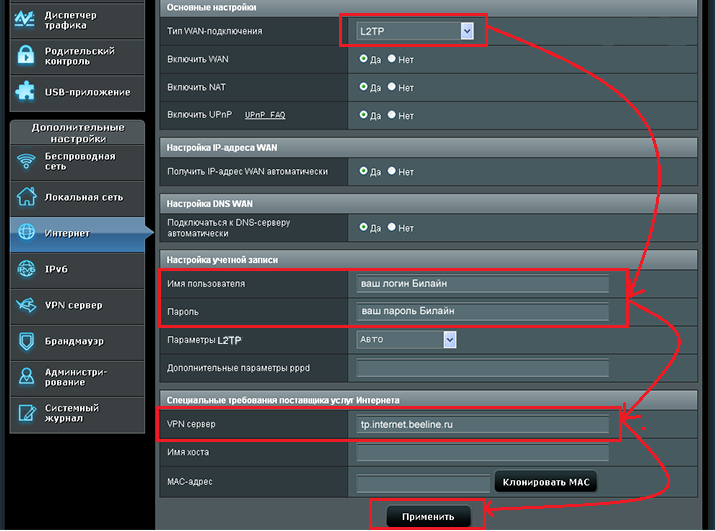
Затем нажмите кнопку «принять».
Настройка типа соединения PPPoE – Ростелеком
Теперь рассмотрим один из простых способов подключение интернета. Выберем в меню «Тип WAN-подключения» пункт PPPoE.
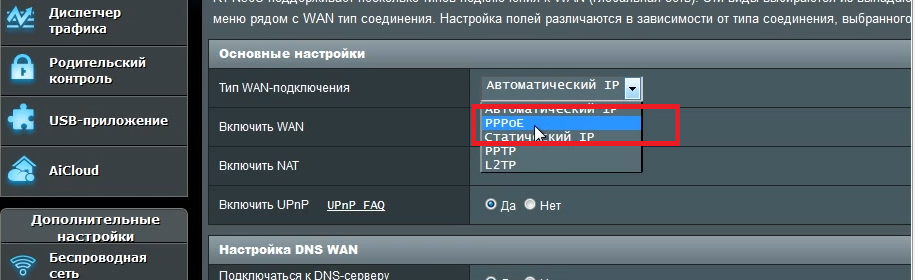
Затем нам нужно ввести только Имя пользователя – логин по договору, и пароль – смотреть также в договоре, если нет договора то звоните в тех.поддержку.

Остальные настройки оставляем без изменения. После этого жмите на кнопку «Принять».
Настройка 3g подключение к интернету – МТС, Мегафон
Этот роутер имеет возможность настройки интернета через 3g модем. Для настройки данного типа подключения к интернету:
- Переходим в раздел «USB – приложение»
- Выберем пункт «3G/4G»
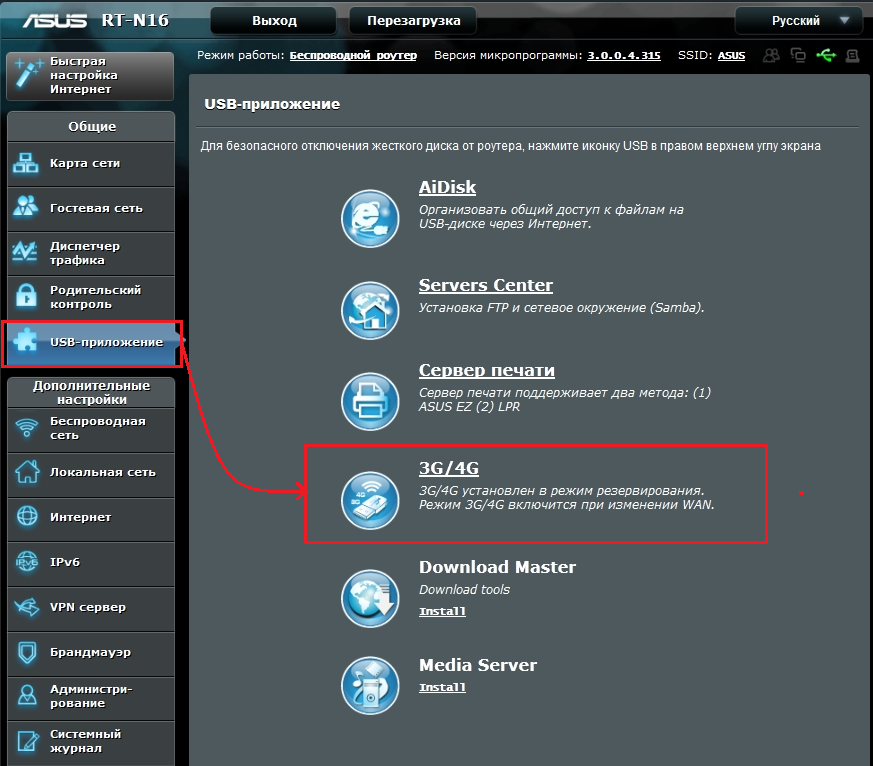
В открывшимся окне нужно заполнить данные. Нам нужно обязательно выбрать страну(для того чтобы роутер предложил нам список 3g/4g — операторов). Теперь в разделе «IPS» выберем оператора нашего 3g/4g модема. Затем введем те данные, которые нужны при подключений данного оператора (например: «Набираемый номер», «Имя пользователя (Логин)», «Пароль»). Затем жмем «Принять».
На рисунки ниже представлен пример подключения в Украине к оператору «Интертелеком».
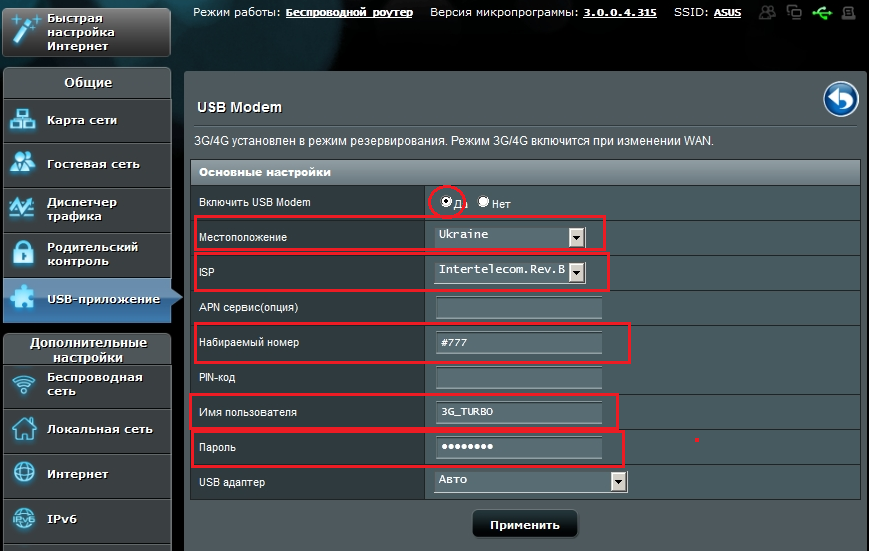
Настройка Wi-Fi роутера asus rt n10u
После настройки интернета настроим беспроводную сеть и безопасность сети. Для этого перейдем в раздел «Беспроводная сеть». И зададим ваши данные:
- В поле (SSID) – зададим имя сети, то имя, которое будет отображаться в списке доступных подключений.
- В поле «Метод проверки подлинности» — обязательно выбираем «WPA2-Personal», это самый надежный тип защиты вашей сети.
- Затем в поле «Предварительный ключ WPA» — задаем пароль вашей сети, латинскими буквами и цифрами, не менее 8 символов.
- И жмем кнопку «Принять».
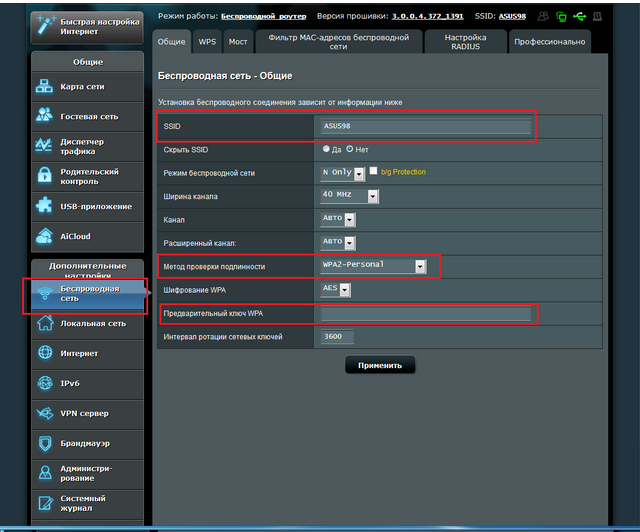
После выполнения всех действий настройка asus rt n10u завершена. Всем удачи!
Видео: Настройка пароля на wi-fi asus и создание различных сессий подробно
.

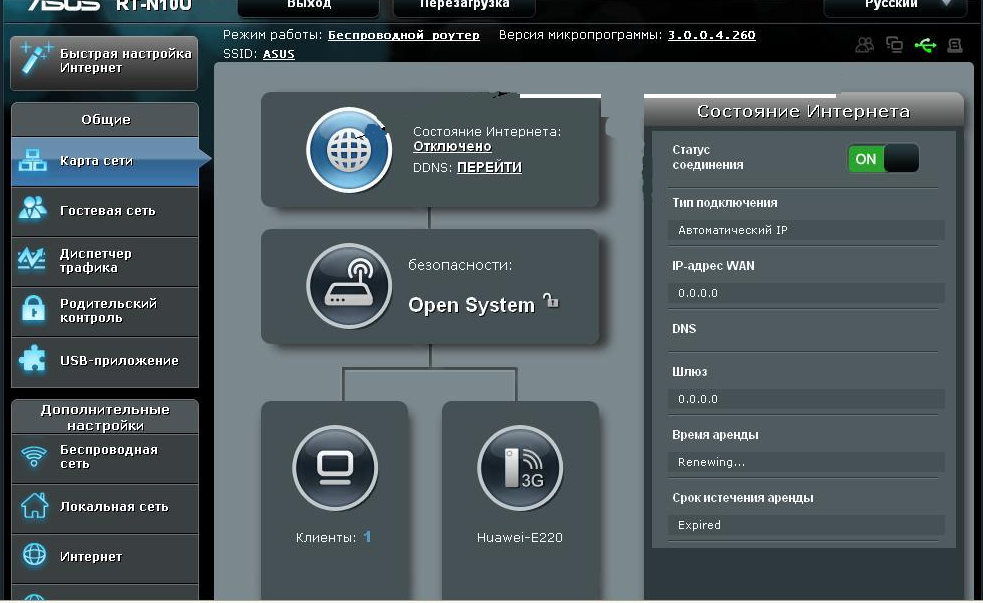
Огромное спасибо! У меня правда провайдер Wellcom, но на базе представленных настроек смог себе все наладить)) Буду советовать статью друзьям))
Спасибо.
спасибо огромное! хотел бы узнать как второй комп. подключить через роутер с помощью кабеля?
Да можете через кабель, а можете соединиться по WiFi
Благодарю. Толково и доступно.
пароль и имя admin не подходят, другие пароли тоже пробовал. Какз айти
Нужна сбросить настройки роутера.
Спасибо!!!Долго мучился,хорошо что у вас нашел правильную информацию!
Проблема. А что делать после настройки? Выдернуть кабель и оставить только иртернет кабель? Или что?
Как беспроводное соединение сделать?
Да
Посмотрите статью как подключиться к вай фай.