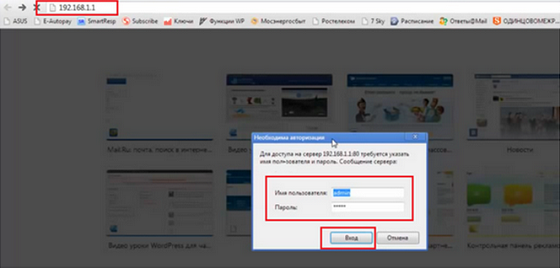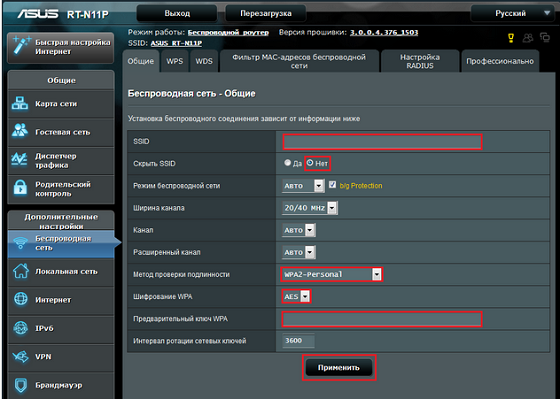- Как подключить роутер asus rt n11p
- Вход в настройки asus rt n11p
- Быстрая настройка роутера asus rt n11p
- Видео пример быстрой настройки
- Настройка интернета на asus rt n11p
- NAT(DHCP) при автоматическом получении IP адреса.
- PPPoE соединение Настройка asus rt n11 для ТТК, Ростелеком, Дом.ру
- Настройка роутера asus rt n11 билайн Киевстар тип соединение L2TP.
- Настройка PPTP подключения Аист Тольятти, Уфанет(UfaNet)
- Настройка WiFi на роутере asus rt n11p
- Обновление ПО, смена прошивки роутера asus rt 11p
Привет всем, сегодня я подробна расскажу вам о настройки роутера Asus RT-N11P. Это еще один бюджетный вариант от компаний Асус его цена 26$-28$ приблизительно. Но несмотря на низкую цену скорость передачи данных как по Wi Fi так и по проводу проходит практически без потерь. В этой статье я познакомлю с базовой настройкой роутера для любого провайдера. Как правильно настроить Вай Фай, что бы тинэйджер сосед не подключился к нему, и не прикалывался над вами.
Содержание:
- Как подключить роутер asus rt n11p
- Вход в настройки asus rt n11p
- Быстрая настройка роутера asus rt n11p
- Настройка интернета на asus rt n11p
- Настройка WiFi на роутере asus rt n11p
- Обновление ПО, смена прошивки роутера asus rt 11p
Как подключить роутер asus rt n11p
Хочу сразу сказать что, я всегда советую людям которые первый раз настраивают этот роутер. Подключить его к компьютеру или ноутбуку по проводу, не производить настройку по Wi Fi. Это убережёт вас от дальнейших проблем в процессе настройки роутера. Есть простой не обязательный порядок действий при подключений, я просто расскажу вам куда и что вставлять.

- Штекер от блока питание вставляем, в разъем Power, вы не ошибетесь он тем один который подойдёт.
- Провод от провайдера (интернет провод), вставляем в первый справа разъем подписанный значком похожем на букву «е».
- Провод который шёл в комплекте(Пачкорд), вставляем в любой из портов LAN подписанные от 1 до 4. Другой конец этого провода нужно будет подключить к сетевой карте вашего компьютера или ноутбука.
- Все после этого подключаем блок питание к розетки и нажимаем на кнопку вкл\выкл, самая крайняя с права. Должны загореться индикаторы на передней панели.
Также после подключения можно проверить настройки сетевой карты.
Если роутер уже использовался ранее, тогда вам нужно будет сбросить настройки asus rt n11p на стандартные (заводские). Для этого есть кнопка подписанная «WPS/reset», нажимаете на неё и удерживаете в течений 20 -30 секунд (роутер должен быть включён в сеть) подождав пару минут можно будет приступать к настройки. Также сброс может понадобится вам если вы совершили ошибку во время настройки, и не знаете где именно. Либо просто забыли пароль.
Вход в настройки asus rt n11p
Для того чтобы преступить к настройки, вам нужно открыть любой браузер, в адресной строке браузера набираем адрес роутера по умолчанию 192.168.1.1 и нажать Enter. Откроется окно авторизаций где Имя пользователя(логин) по умолчанию admin, а пароль по умолчанию тоже admin. Дальше жмем на кнопку «ОК».
Быстрая настройка роутера asus rt n11p
Теперь вас перекинула на странице быстрой настройки, здесь мы жмем на кнопку «Далие».
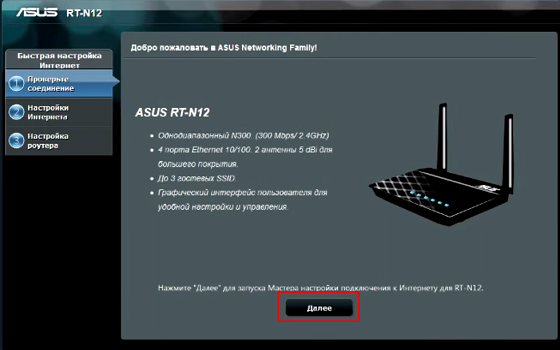
Откроется окно в котором роутер попросит вас задать новый пароль. Задаем его заполнив поля «Новый пароль», «Подтвердить новый пароль». Старайтесь чтоб пароль был не слишком сложным для вас и вы легко запомнили его. Жмем на кнопку Далее.
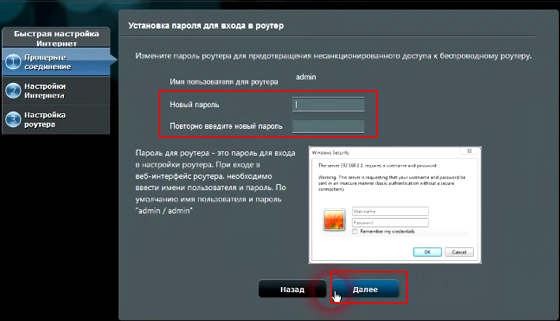
Теперь нас перебросила на страницу где роутер определил тип подключения у меня это ppoe, у вас будет свой. Жмем на кнопку Далее.
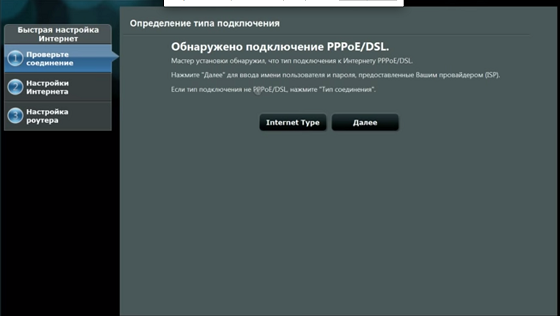
Затем откроется окно настройка учётной записи в водите логин и пароль который указан в договоре с провайдером. И нажимаете на кнопку Далее.
После чего роутер немного подумав, откроет страницу настройки Wi Fi сети. Здесь заполним два параметра.
- Имя сети (SSID)- имя которое будет отображаться в списке доступных сете.
- Сетевой ключ – ваш пароль, который будет запрашиваться при подключению.
Затем жмем на кнопку Применить.
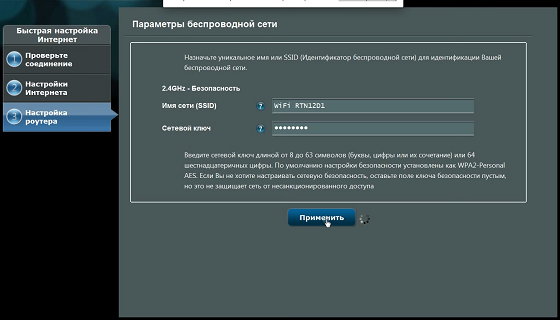
Затем нам покажутся все параметра которые мы ввели, и нажав на кнопку далия, нас перебросит на главную странице интерфейса настройки. И ваш роутер настроен и подключен к интернету.
Видео пример быстрой настройки
.
Если вы как и я любите производить все настройки самостоятельно можно обойти быструю настройку. Для этого как только вы вошли и у вас открылось первое окно быстрой настройки. Обновите странице ещё раз, можно нажать F5. И перед вами откроется главная страница интерфейса. Здесь мы и будем работать.
Настройка интернета на asus rt n11p
Если вы решили самостоятельно настроит интернет на роутере или по какой-то причини он не смог определить тип подключения. Тогда вам надо узнать тип вашего подключения к интернету и воспользоваться инструкциями ниже.
Для перехода на страницу настройки интернета в левам меню выберете пункт «Интернет».
NAT(DHCP) при автоматическом получении IP адреса.
Здесь все просто данный тип подключение установлен по умолчанию на роутере. Но все ровно проверти настройки по картинке. После чего нажмите кнопку Принять.
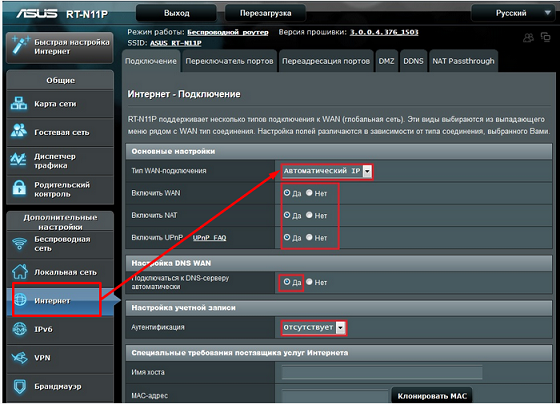
PPPoE соединение Настройка asus rt n11 для ТТК, Ростелеком, Дом.ру
Заполним определенные поля:
- Тип WAN-подключения: PPPoE
- В параметре Включить WAN, Включить NAT, Включить UPnP — ставим везде ДА.
- В параметре Получить IP адрес и подключиться к DNS автоматически — ставим точку на ДА
- Имя пользователя: Ваш логин указный в договору, так же можно узнать у тех поддержки.
- Пароль: там же где и логин
- MTU: 1472
- Enable VPN + DHCP Connection — Нет
- Сохраняем настройки кнопкой Применить.
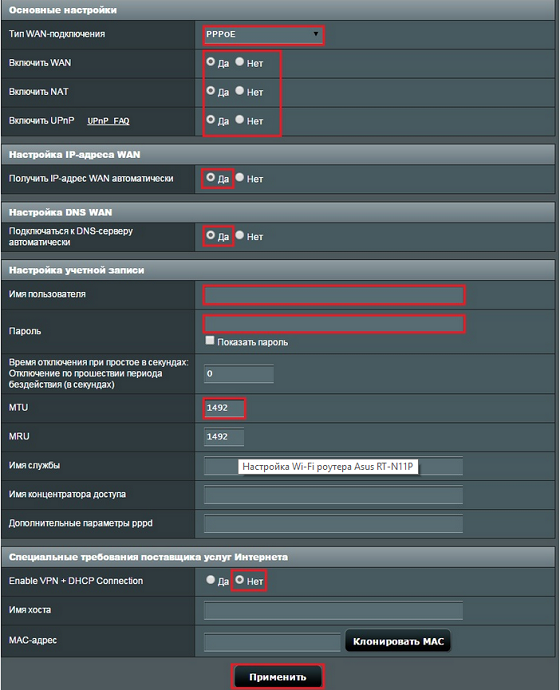
Настройка роутера asus rt n11 билайн Киевстар тип соединение L2TP.
- Тип WAN подключения — L2TP
- Включить WAN, Включить NAT, Включить UPnP — ставим везде ДА
- Получить IP адрес и подключиться к DNS автоматически — ставим точку на ДА
- Имя пользователя и пароль — логин и пароль из договора
- VPN сервер — вводим ip-адрес или название vpn-сервера по договору
- Остальные параметры можно не менять. В имя хоста впишите что-нибудь по-английски.
- Сохраните настройки.
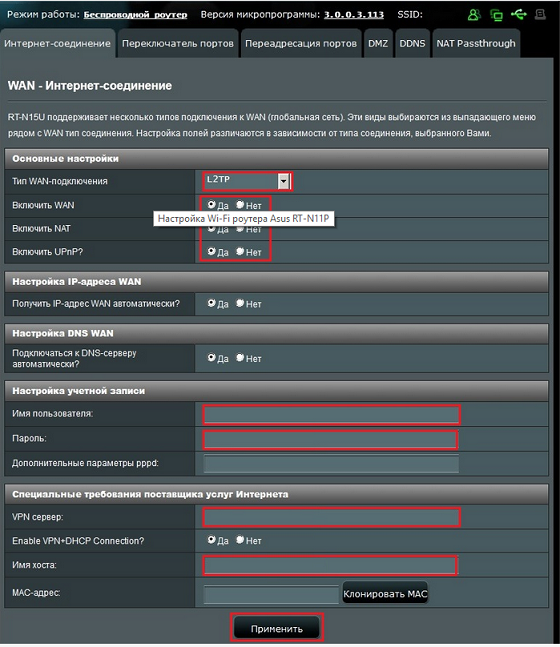
Настройка PPTP подключения Аист Тольятти, Уфанет(UfaNet)
- Тип WAN-подключения: PPTP
- Включить WAN, Включить NAT, Включить UPnP — ставим везде ДА
- Получить IP адрес и подключиться к DNS автоматически — ставим точку на ДА
- Имя пользователя: Ваш логин по договору
- Пароль: Ваш пароль по договору
- Сервер Heart-Beat или PPTP/L2TP(VPN): вводим ip-адрес или название vpn-сервера по договору
- В имя хоста впишите что-нибудь по-английски. Сохраняем настройки кнопкой Применить.
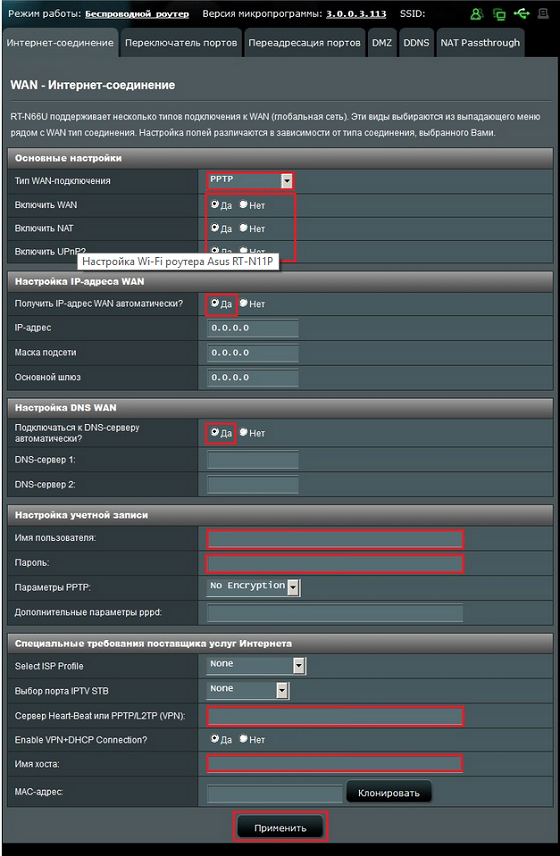
Настройка WiFi на роутере asus rt n11p
Для того чтобы преступить к настройку WiFi локальной сети, нам нужно перейти в левом меню в «Беспроводная сеть». Здесь нам нужно заполнить обязательные поля данными, SSID – имя сети которое будет отображаться в списке доступных подключений, можете указать любое слова латиницей. Для установки , изменения пароля на WiFi нужно заполнить поля, «Метод проверки подлинности» – обязательно ставим WPA2-Personal, «Предварительный ключ WPA» – пароль вашей, сети указываем любой не меньше 8 символов. Жмем кнопку «Применить».
Обновление ПО, смена прошивки роутера asus rt 11p
Для начало нам надо скачать прошивку. Делать это лучше всего с официального сайта https://www.asus.com/ru/Networking/RTN11P/HelpDesk_Download/ . Попав на строницу первое что нужно сделать это выбрать вашу операционную систему.
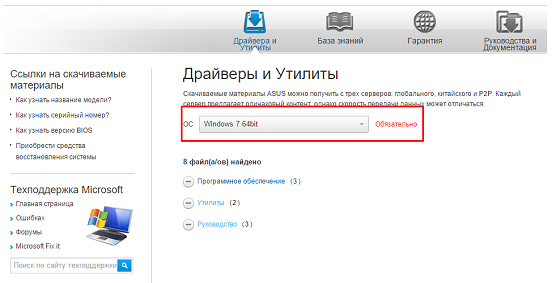
Затем открыв список «Программное обеспечение», выберем последнею версию прошивки.
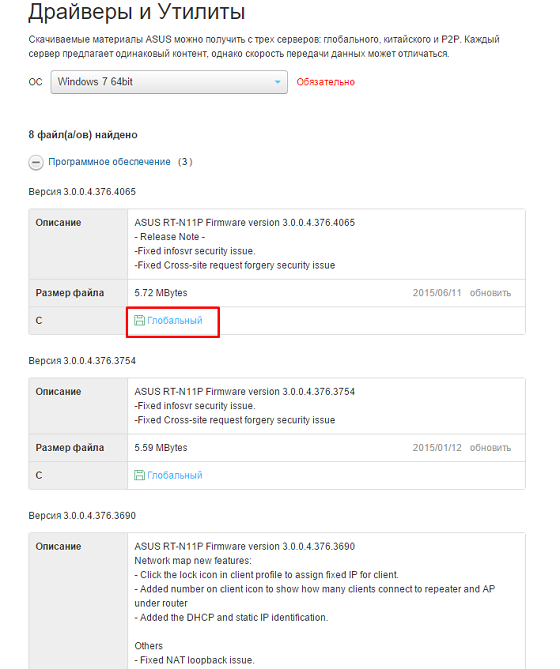
Скачаем её в удобное для нас место. Там же разархивируем архив.
Теперь в интерфейсе роутера переходим по вкладке в левом меню «Администрирование», и в меню сверху выбираем «Обновление микропрограммы».
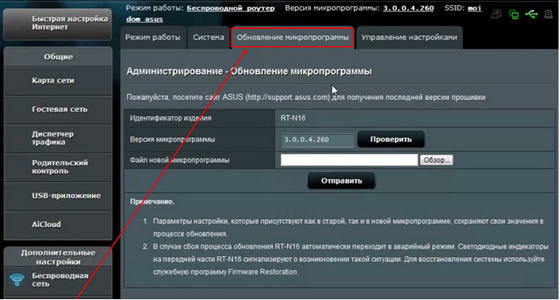
Жмем на кнопку «Обзор» ищем наш разархивированный файл, выбираем его и жмем на кнопку «Отправить». После этого ждем некоторое время, пока прошивка полностью установится.