- Внешний вид и комплектация
- Предназначение индикаторов и описание задних портов
- Вход в asus rt n10p
- Не подключается роутер или не получается зайти в настройки роутера.
- Итак, вы не можете зайти в настройки роутера.
- Еще одна проблема, которая может возникнуть — это получение неверного сетевого адреса.
- Проблема с получением ip адреса автоматически.
Добрый день (вечер, ночь)! В данной статье мы подробно рассмотрим подключение рт н10п к компьютеру или ноутбуку. Убедимся в полноте комплектации и проверим возможные проблемы с подключением роутера.
Содержание:
- Внешний вид и комплектация
- Предназначение индикаторов и описание задних портов
- Вход в asus rt n10p
- Не подключается роутер или не могу зайти в настройки роутера.
Внешний вид и комплектация
Данный роутер имеет внешний вид в фирменном рубленом стиле. Материал передней панели выполнен из глянцевого пластика, что позволяет легко протирать данный роутер от пыли.

В комплекте с asus 10p не идет ничего лишнего:
- Блок питания – для подключение роутера к сети.
- Документация – в ней вы узнаете о правилах использования, возможностях, характеристиках, и что-то еще. В основном, бесполезна для рядового пользователя.
- Патч—корд – обжатый с двух сторон Etherne провод, коннекторами RJ-45. Служит для соединения роутера с сетевой картой компьютера или ноутбука.

Предназначение индикаторов и описание задних портов
Для того чтобы понимать, как правильно подключить роутер, нам нужно подробно разобрать заднюю панель асуса.
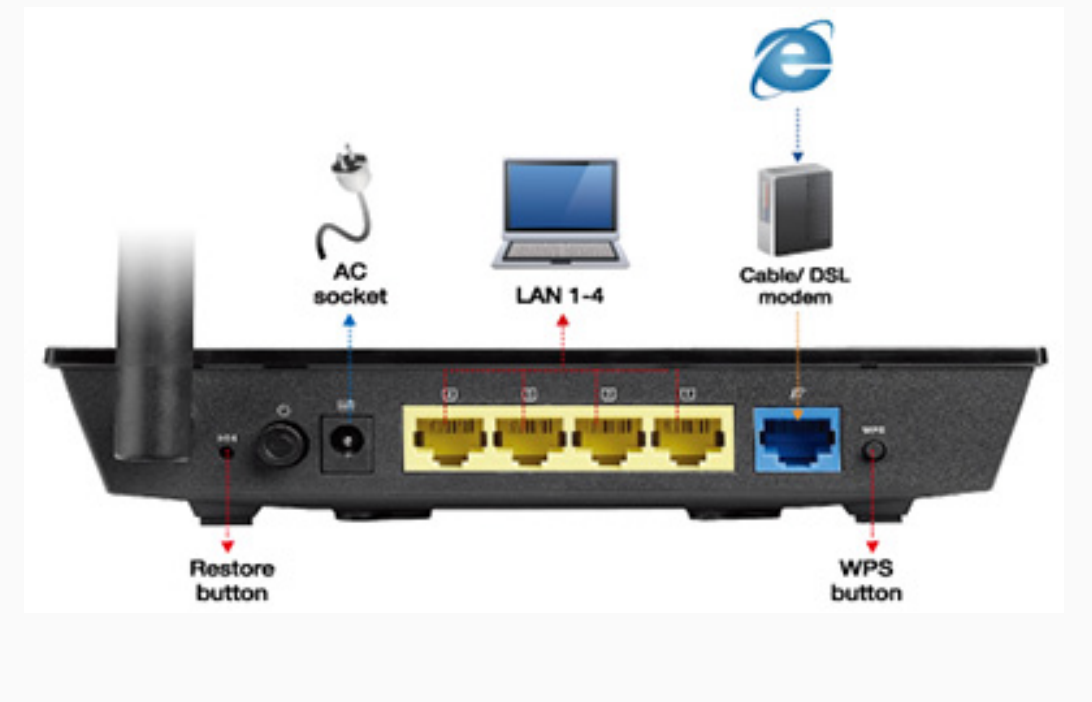
Давайте рассмотрим рисунок сверху, по порядку слева направо.
- Утопленная кнопка резет(Reset), со странным обозначением — Нажав эту кнопку любым тонким предметом и удерживая 10-20 секунд, мы сбросим все настройки роутера на стандартные (заводские). Понадобится в случае, если была произведена неправильная настройка роутера.
- Кнопка включение/отключение – как понятно из название включает и отключает питание маршрутизатора.
- Разъем Питание – ну здесь все понятно, вставляйте в него штекер блока питания.
- 4 порта LAN – это порты для подключение по проводу к роутеру различных устройств (компьютер, ноутбук, телевизор и т.п) .
- Порт WAN(internet) обозначенный синим – в данный порт вставляется интернет кабель вашего провайдера.
- WPS – с помощью данной кнопки можно автоматически подключаться к беспроводной сети. Но для этого, сначала нужно пройти нехитрую предустановку вай фай сети на ОС Windows 7. Я не очень люблю данный метод подключения, поэтому объясню, как настроить WiFi сеть без WPS.
После того как мы дали определение каждому порту на задней панели роутера, можно составить нехитрую схему подключения.
- Подключаем питание к роутеру
- Вставляем в любой из портов LAN Патч-корд, а другой конец — в сетевую карту компьютера.
- В порт WAN вставляем наш интернет провод.
- Так же не забудем о кнопке вкл/выкл, жмем её и смотрим, чтобы индикаторы на передней панели загорелись.
У вас должно получиться как на рисунке снизу

Зеленый провод – интернет провод провайдера, черный провод – Патч-корд.
Вход в asus rt n10p
Теперь нам нужно войти в интерфейс настройки. Для этого нужно открыть любой браузер и в адресной строке набрать 192.168.1.1 , затем появится окно авторизации:
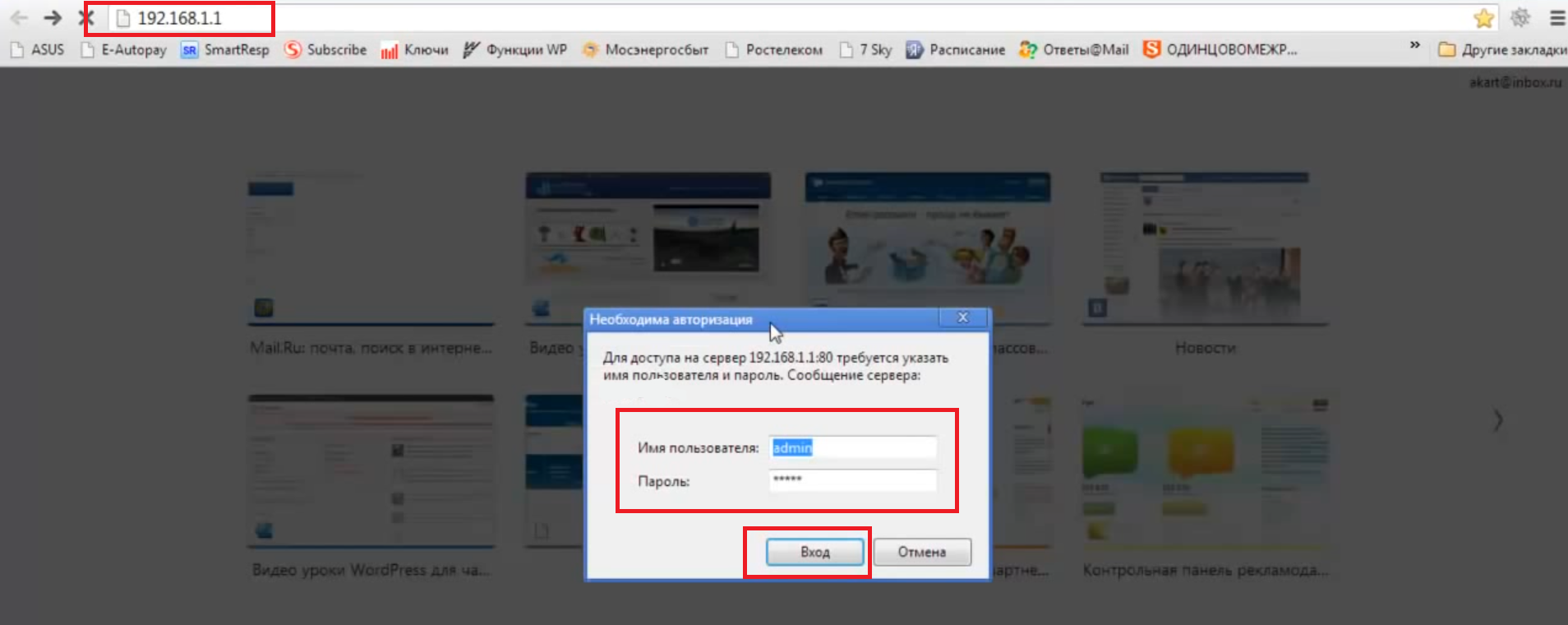
В поле «Имя пользователя» вводим admin, «Пароль» — тоже admin. После жмем на кнопку «Вход» и перед нами появится окно быстрой настройки роутера.
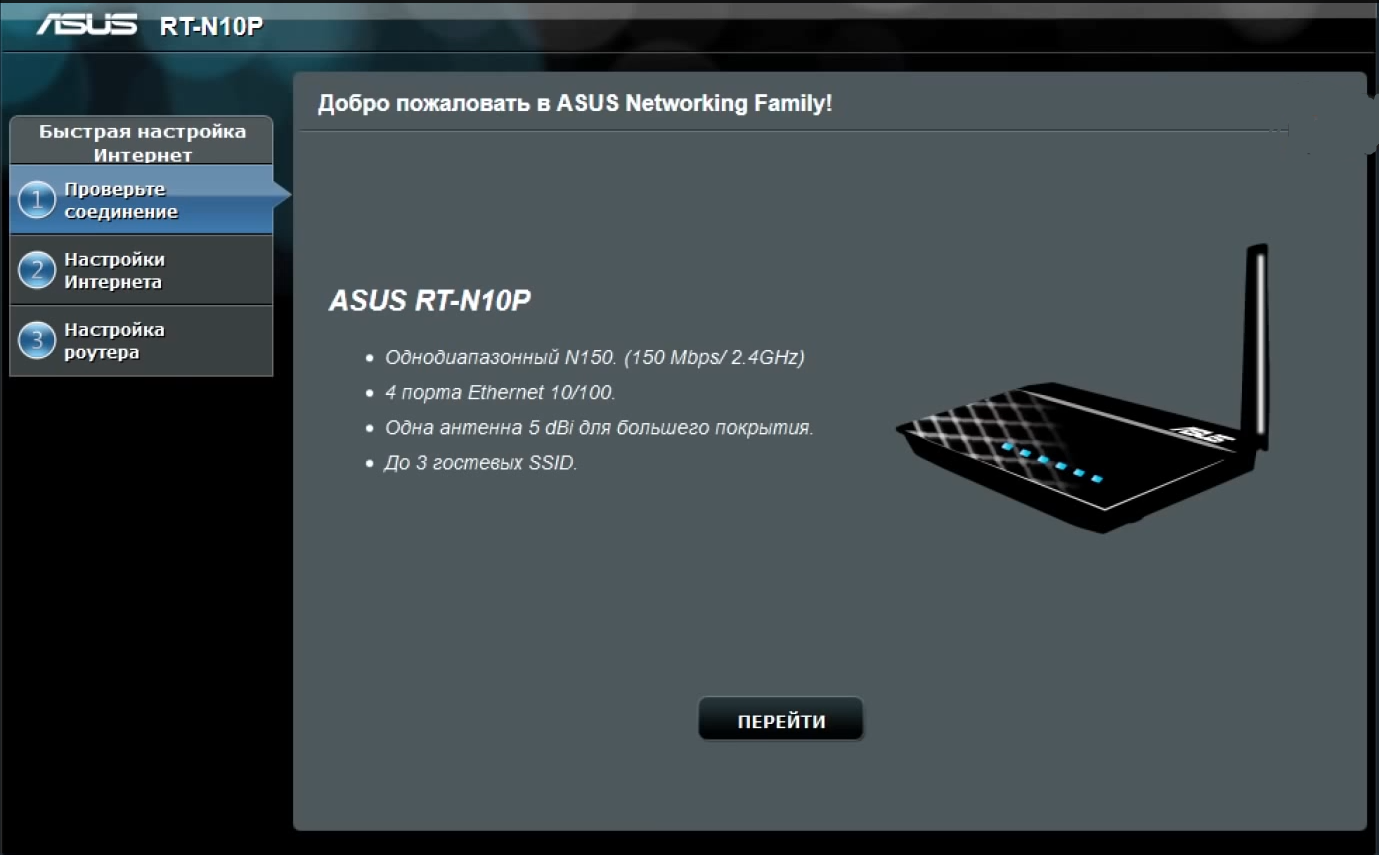
Как ею пользоваться я объясню в другой статье. Для начала нужно разобраться с проблемами подключения к роутеру.
Не подключается роутер или не получается зайти в настройки роутера.
Теперь, после того как мы подключили роутер к компьютеру, давайте рассмотрим основные проблемы, которые могут возникнуть.
Итак, вы не можете зайти в настройки роутера.
Для начала проверьте все ли вы правильно сделали при подключении роутера к компьютеру, это описано выше. Если вы уверены в том, что все провода подключены как требуется, значит, пойдем дальше.
Давайте проверим, включена ли у нас сетевая карта. Для этого обратите ваше внимание на нижний правый угол. Там, если вы подключались по проводу (а я всегда советую первичную настройку роутера производить по проводу), вы увидите иконку в виде экрана, она выглядит как на рисунке ниже:
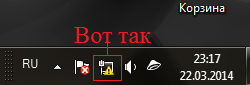
В некоторых случаях этот экранчик можно найти нажав на треугольник:

Если он выглядит так, как на картинках, все в порядке — сетевая карта у вас включена. Если он перечеркнут красным крестом — сетевая карта выключена.
Как выглядит на компьютере с выключенной сетевой картой:
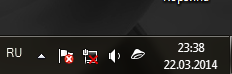
Как выглядит на ноутбуке с включенной сетевой картой:
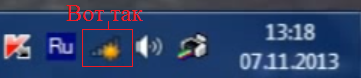
Для того чтобы исправить эту проблему нужно будет включить сетевую карту. Как это сделать описано в статье «настройки сетевой». Также проделайте установку сетевых настроек (описано там же).
Еще одна проблема, которая может возникнуть — это получение неверного сетевого адреса.
Бывает, что ваш роутер уже пытались настроить и указали в настройках нестандартный адрес роутера. Поэтому при вводе в адресную строку браузера 192.168.0.1 , ваш роутер может выдать такое сообщение:
«Настройки были обновлены. Веб-страница также будет обновлена.
Был изменен IP-адрес или номера порта. Вы будете отключены от RT-N10P.
Для получения доступа к настройкам RT-N10P, переподключитесь к беспроводной сети и используйте новый IP-адрес или номер порта».
Конечно, тут еще могут быть варианты, но первое что нужно проверить — тот ли вы адрес вводите в адресную строку. Для того, чтобы решить эту проблему советую прочитать статью «как узнать адрес роутера«. После того как вы узнаете его, введите его в адресную строку и все должно быть в порядке.
Проблема с получением ip адреса автоматически.
Бывает, что в Виндовс произошел сбой получения автоматического ip адреса. Определить это можно зайдя в сведения сети и посмотреть полученный ip адрес. При этом в окне напротив надписи «автоматический ipАдрес» вы увидите адрес типа 169.xxx.xxx.xxx, смотрите рисунок ниже:
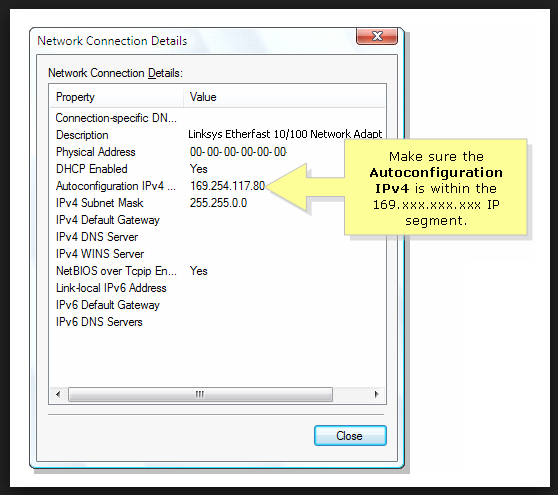
Решить эту проблему можно несколькими способами.
Первый. Наверное, он вам покажется банальным, но он весьма эффективен. Просто перезагрузите компьютер и выключите роутер, а потом включите. После этого проверьте состояние сети. Если не помогло, перейдите ко второму пункту.
Второе решение. Это прописать статические настройки и выглядеть они должны так:

Как зайти в «Протоколы интернета» описано в статье «настройки сетевой карты», ссылку я давал выше.
Это самые распространенные проблемы при подключении и входе в роутер. Проблемы с настройкой интернета и WiFi, я буду описывать в других статьях.

У меня такая проблема. Подключен к Билайну через VPN. И каждый месяц, когда не успеваю оплачивать вовремя интерет, происходит сброс всех настроек с роутера. Как можно обойти эту проблему, кроме Оплаты вовремя. Спасибо!