Подключится к интернету можно и без WiFi роутера, но с роутером сделать это гораздо проще, пользоваться интернетом удобнее, потому что:
- Не надо постоянно держать включенным компьютер — для смартфона, планшета, Smart TV и т.п. подключение к Wi-Fi происходит через роутер;
- Устанавливается межсетевой экран между Вашей локальной сетью и сетью интернет, что обеспечивает защиту от атак извне;
Содержание:
- Настройка маршрутизатора
- Настройка подключения к Интернету
- Настройка беспроводной сети
- Как открыть порты на роутере D-link dir 300 видео
Далее речь пойдет о настройке роутера D-Link DIR-300 с H/W B1 или B3.
Распаковываем упаковку и достаем устройство. Проверяем комплектацию — лучше это сделать при покупке. Если чего-то не хватает — обращаемся к продавцу.
Порты LAN 1-4 служат для проводного подключения к компьютерам или ТВ. Порт Internet предназначен для подключения к провайдеру. Далее гнездо подключения адаптера питания. Крайняя кнопка RESET служит для сброса всех настроек на заводские установки.
Выполняем общие шаги для всех видов подключения:
- Устанавливаем устройство (нежелательно размещать маршрутизатор в чулане, на чердаке и т.д.).
- Подключаем один конец кабеля Ethernet к порту Ethernet компьютера. Другой конец кабеля подключаем к одному из портов LAN (любому) маршрутизатора.
- Подключаем патч-корд RJ-45 от провайдера к порту Internet роутера.
- Подключаем адаптер питания и ждем около 30 секунд пока роутер загрузится.
- Включаем компьютер.
- Индикаторы LAN, WAN и питание должны гореть. Если нет — проверяем соединения.
Более подробно о подключении роутера можно узнать из статьи «Подключение роутера»
Настройка DIR-300
Перед настройкой узнайте у провайдера тип соединения (PPPoE, PPTP, L2TP), вид IP-адреса (статический или динамический), логин и пароль.
Роутер DIR-300 настраивается через Web-интерфейс. Для работы с ним запускаем Web-браузер и вводим его IP-адрес (192.168.0.1). В поле UserName вводим admin, а поле password оставляем пустым (по умолчанию пароль не установлен).
После этого, должна открыться страница настроек роутера.
Настройка подключения к Интернету
Для ручной настройки подключения к Интернету выберите пункт Manual Internet Connection Setup.
Перед Вами откроется окно параметров. 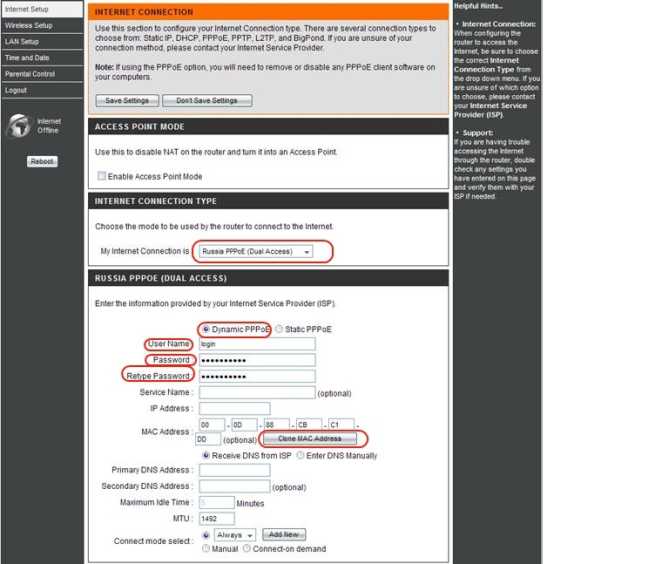
Выполняем следующие шаги:
1. В разделе «Internet Connection Type» в окошке «My Internet Connection is» устанавливаем протокол подключения. Протокол узнаем у провайдера и из возможных значений списка выбираем нужный. Например, PPPoE (Dual Access).
2. В разделе PPPoE (Dual Access) устанавливаем требуемые значения:
- Выбираем Dynamic или Static — узнаем у провайдера. Наиболее часто встречается динамический IP адрес. Если у Вас статический IP выбираем Static.
- В поле User Name вводим логин, полученный у провайдера.
- В поле Password вводим пароль, выданный провайдером.
- В поле Retype Password повторяем этот же пароль.
- Поле Service Name можно оставить пустым, но иногда требуется заполнить.
- Если был выбран статический IP-адрес, в поле IP Address указываем адрес выданный провайдером.
- Clone MAC Address не трогайте, если это не требуется провайдером. Обычно привязки по МАС-адресу нет. По умолчанию здесь отображается МАС-адрес маршрутизатора. При нажатии на Clone MAC Address маршрутизатор меняет свой МАС-адрес на МАС-адрес сетевого адаптера компьютера.
- Поля Primary DNS address и Secondary DNS address заполняются при статическом IP-адресе и указывают адреса основного и дополнительного DNS серверов провайдера.
- Поле Maximum Idle Time указывает время после, которого маршрутизатор прервет соединение, если нет обращений.
- В поле MTU указываем максимальный размер пакета, который может быть передан без фрагментации. Для соединения PPPoE по-умолчанию стоит оптимальный размер 1492. Для PPTP и L2TP рекомендуемое значение 1460.
- Пункт Connect Mode определяет режим установки соединения. Always—on — всегда включено. Connect-on-Demand — Подключение по требованию — т.е. при появлении пакетов направленных в Интернет маршрутизатор установит соединение, а по отсутствии его разорвет. Manual — подключение и отключение вручную.
- Щелкните кнопку Save Settings для сохранения настроек.
Настройка беспроводной сети
Беспроводную сеть Wi-Fi можно настраивать как в режиме мастера, так и в ручном режиме.
Щелкните ручной режим настройки.
Раздел Wireless network setting:
- Опция Enable включает функции беспроводного доступа.
- Опция Wireless Network Name — идентификатор сети Wi—Fi. Присвойте сети имя, используя до 32 символов. Например, NETBYNET-980-25-00. Поле идентификатора сети чувствительно к регистру символов.
- Опция Wireless Channel — номер канала. По умолчанию установлен 6-ой канал. Канал может быть выбран любой.
- Поле Auto Channel Selection можно использовать для автоматического выбора маршрутизатором канала с минимальной интерференцией.
- Опция Transmission Rate — в выпадающем меню выберите скорость передачи в Мбит/с. Как правило, можно использовать Best (automatic).
- Поле WMM Enable позволяет приоритезировать поток по 4-м категориям доступа: голос, видео, с максимальным качеством и background.
- Enable Hidden Wireless — если Вы поставите галочку, идентификатор беспроводной сети не будет распространяться широковещательно. В этом случае беспроводным клиентам для подключения к Wi-Fi требуется знать SSID.
Раздел Wireless Security Mode — выбираем нужный режим безопасности в выпадающем меню. Например, Enable WPA/WPA2 Wireless Security (enhanced).
Выполняем следующие пункты.
В поле Cipher Type выбираем нужный тип шифрования — TKIP.
- В поле PSK / EAP выбираем PSK.
- В поле Network Key вводим пароль. Пароль может быть от 8-ми до 63-х символов.
- Щелкаем Save Settings, чтобы сохранить настройки.
На этом настройка беспроводной сети и подключения к Интернету закончена. Так же для более новых прошивок роутера советую прочитать статью о настройке D-LINK DIR-615.
Видео о том как открыть порты на DIR-300:


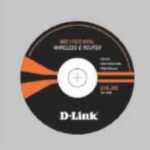




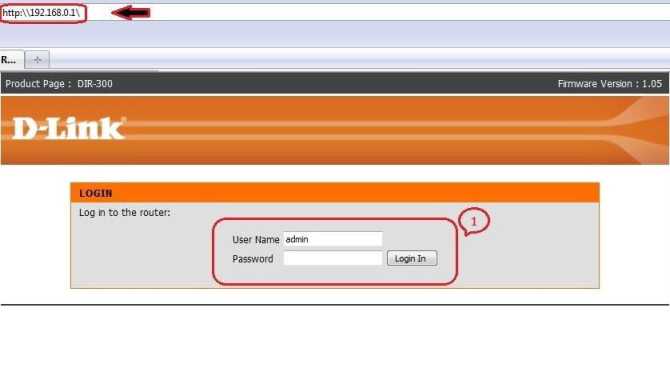
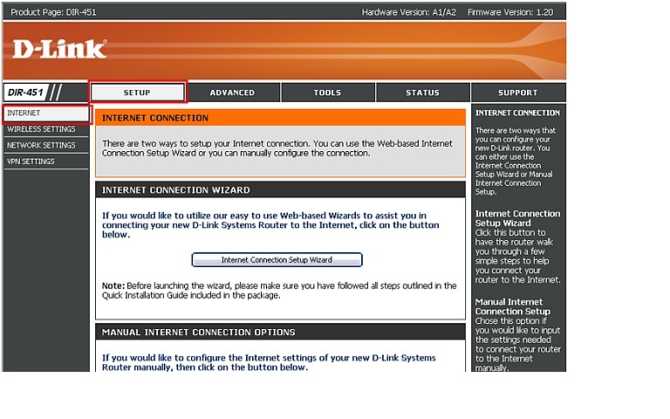
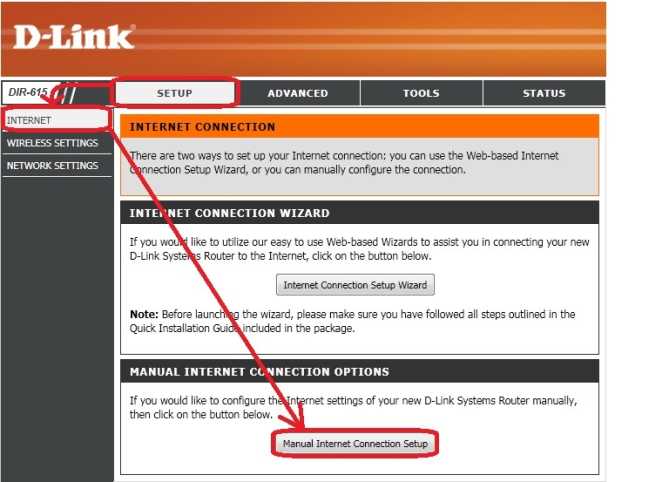
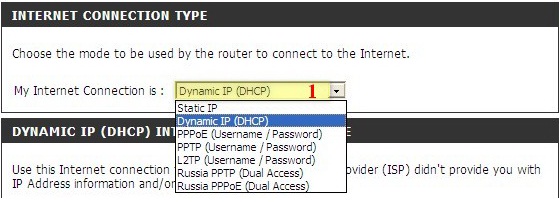
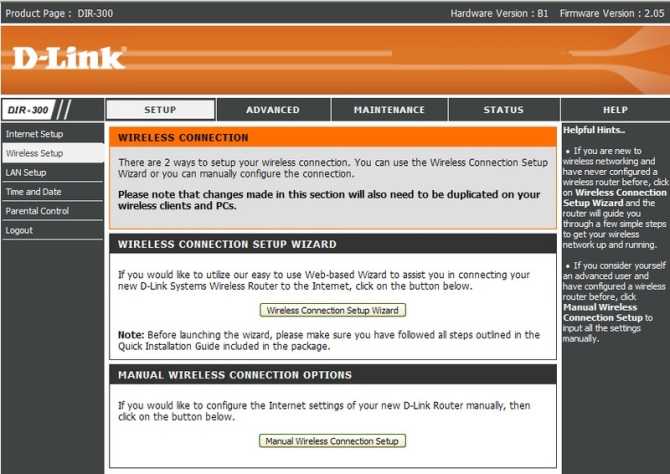
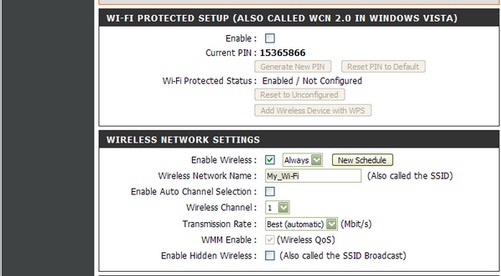
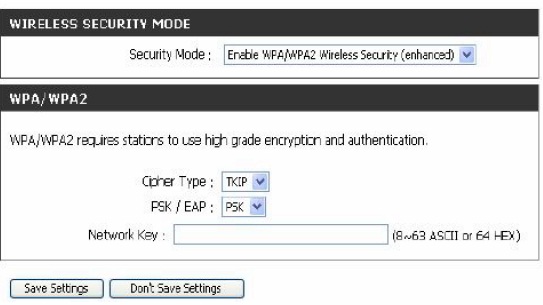
статья познавательная ,но у меня роутер подключает только ноутбук и всё, а другие устройства подключаются но в интернет выйти не могут почему что надо поменять в настройках что бы исправить это заранее благодарен за ответ
Маршрутизатор D-link DIR 300 оснащен межсетевым экраном, а его расширенные функции безопасности ограничат доступ к нежелательным сайтам.