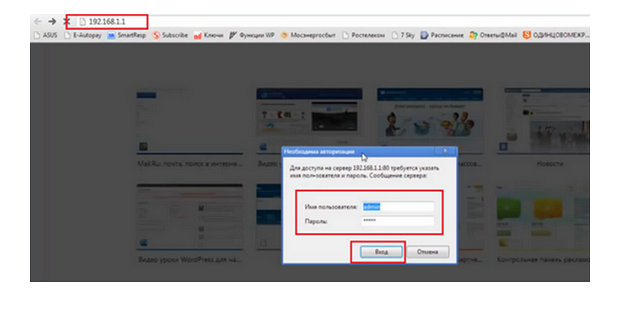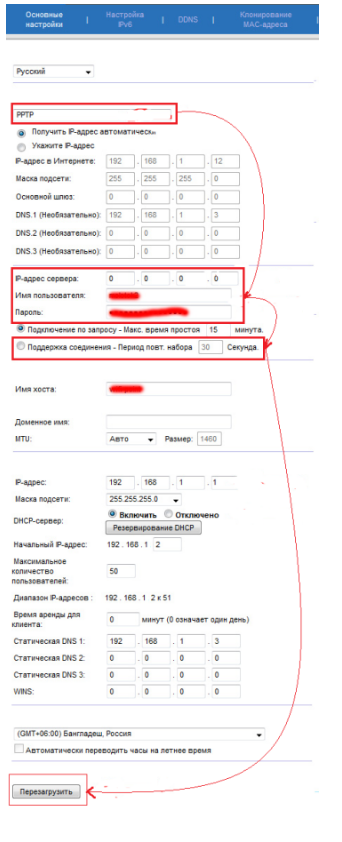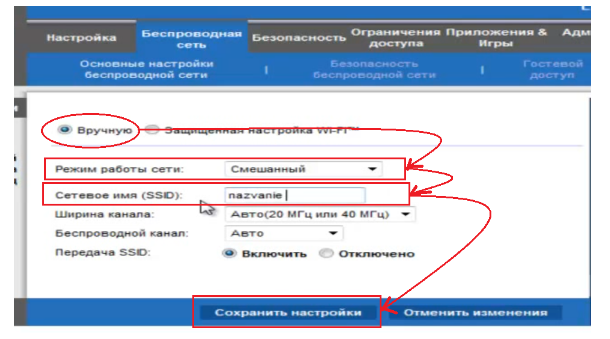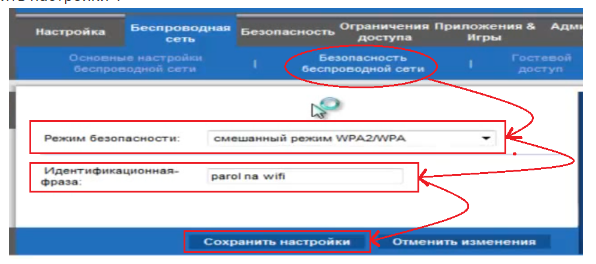В этой статье мы рассмотрим процесс настройки роутера Linksys e2500. Как и все роутеры этой компании, e2500 завоевал большую популярность на просторах США, у нас же e2500 не так популярна из-за высокой цены.
Высокая цена полностью компенсируется высоким качеством сигнала и продолжительностью работы. Можете быть уверены, однажды купив этот роутер, он у вас навсегда. Из-за непопулярности Linksys в России, в интернете мало инструкций по настройке e2500. Поэтому я решил подробно описать все этапы этого процесса.
Содержание
- Подключение роутера
- Сброс настроек на заводские(стандартные)
- Вход в интерфейс настройки роутера
- Настройка интернет соединения
- Настройка WiFi, имя сети, пароль
Подключение роутера
Я всегда говорю, во всех своих инструкциях, что настройку маршрутизатора лучше производить по проводам, это значит, что роутер должен быть соединен с компьютером или ноутбуком проводом.
Глядя на рисунок, уже можно понять, что и куда подключать, но я всё-таки опишу этот процесс подробно.
- Подключим питание — возьмите блок питания из комплекта и подключите его в крайний правый разъем, на задней панели роутера. Который подписан 12v Power
- Подключаем интернет-кабель — это кабель провайдера, который может идти из коридора или с улицы. Чтобы было еще понятней, это тот кабель, который был подключён к вашему ноутбуку или компьютеру (если до этого у вас не было роутера). Вы должны подключить его в порт роутера с надписью «Internet». Этот порт отмечен желтым цветом.
- Соединяем компьютер с роутером — берем короткий провод, который шел в комплекте с роутером, и подключаем его в сетевую карту компьютера, а другой конец провода подключаем к любому из разъемов LAN 1-4, отмеченных синим цветом.
Сброс настроек на заводские
Иногда требуется сбросить настройки на заводские. Если роутер был настроен ранее под другую сеть, то пароль на вход в WEB конфигуратор Вы можете не знать.
Чтобы сбросить настройки, переверните роутер. На задней крышке вы уведите углубленную кнопку. Её нужно нажать любым тонким предметом и удерживать 20 — 40 секунд. После чего настройки роутера сбросятся на заводские.
Вход в WEB конфигуратор
Для того чтобы войти в интерфейс настройки, нужно открыть любой удобный для вас браузер (Яндекс Браузер, Гугл Хром, Опера и т.д.). Затем в адресной строке браузера наберите адрес вашего роутера, по умолчанию он 192.168.1.1, после чего откроется окно авторизации, где Вас попросят ввести имя пользователя (логин) и пароль. По умолчанию Имя пользователя (Логин) = admin, пароль тоже = admin. После ввода нажмите кнопку «Вход».
Если у Вас не получилось войти в WEB конфигуратор роутера, и Вы уже попробовали сбросить настройки до заводских. То вам нужно будет настроить сетевую карту, после чего снова попробовать войти, теперь все должно получиться.
Настройка интернет соединения
У каждого провайдера свои настройки интернета. Вы должны знать, какой тип подключения у вашего провайдера. Эти данные должны быть написаны в договоре, если нет, то Вы можете узнать их у вашего мастера, или в техподдержке провайдера.
Тип подключения Динамический IP (DHCP)
Если у вашего провайдера тип подключения интернета DHCP (Автоматическое получение IP адреса). В этом случае в настройках интернета ничего менять не требуется. Так как по умолчанию на заводе выбран как раз этот тип подключения.
Тип подключения PPТP (для Билайн)
Вы выяснили, что у вашего провайдера тип подключения PPTP. Это означает, что ваш провайдер должен был предоставить Вам три вещи:
- Адрес VPN — сервера;
- имя пользователя (логин);
- пароль.
После того как Вы все узнали, приступим к настройке. Выбираем в верхнем меню роутера «Настройки» и выберем пункт раздела «Основные настройки».
Теперь заполним основные поля:
- Выбираем тип подключения PPTP.
- Вводим IP адрес сервера, затем Имя и Пароль. Эти данные Вы должны были получить от своего провайдера, также можно позвонить в тех поддержку и уточнить их.
- Затем выставим автоматическую поддержку соединения — для без прерывного соединения. Период повторного набора 60 секунд.
- И нажмете кнопку «Перезагрузить».
Тип подключения PPPoE (для Ростелеком и Дом ру)
Если у вашего провайдера тип подключения PPPoE, то вам понадобится узнать у него имя (логин) и пароль.
- Выберем тип соединения PPPoE
- Введем имя пользователя и пароль, данные Вам должны были предоставить при подключении.
- Выберите «Поддержка соединения» — для беспрерывной работы интернета. Период повторного набора 60 секунд.
- Все остальные параметры оставляем без изменения.
- Нажмите кнопку Перезагрузить.
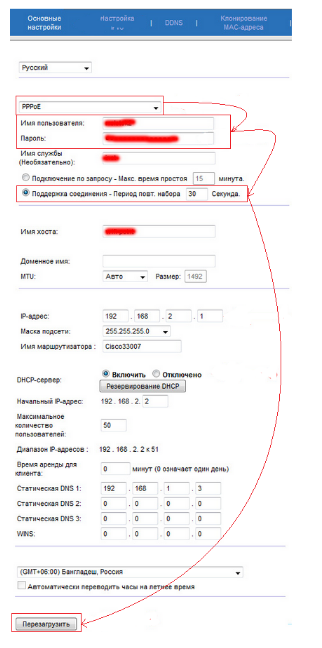
Изменение имени сети и пароля на WiFi
Для изменения SSID и пароля на WiFi нужно перейти в раздел «Беспроводные сети» и выбрать раздел «Основные настройки беспроводной сети»
Здесь выбираем пункт «Вручную», затем «Режим работы сети» выберем «Смешанный». Теперь зададим сетевое имя в одноименном пункте «Сетевое имя(SSID):» оно может быть любым, каким вы хотели бы его видеть в списке Wi Fi сетей. И жмем на кнопку «Сохранить настройки».
Затем настроим безопасность вашей WiFi сети, чтобы любимые соседи не пользовались бесплатно вашим интернетом. Для этого перейдем в пункт «Безопасность беспроводной сети».
В пункте «Режим безопасности» выберем «смешанный режим WPA2\WPA», теперь в пункте «Идентификационная фраза» введем пароль к нашей сети. Он может быть любой, должен состоять из латинских букв и цифр, и быть не менее 8 символов. Затем жмем на кнопку «Сохранить настройки».