- Видео обзор
- Подключение asus rt n16
- Сброс настроек на стандартные. Забыл пароль от роутера
- Краткое обозначение мигающих индикаторов на передней панели
- Вход в интерфейс настройки роутера
- Смена стандартного пароля
- Настройка интернета rt n16, различные типы подключения
- Настройка Динамического типа подключение Ростелеком Удмуртия, Воля, ТДК-Урал, Киевстар, Триолан
- Настройка типа соединения PPTP – Аист Тольятти, Уфанет(UfaNet), Украина Фрегат
- Настройка типа соединения L2TP для Билайн
- Настройка типа соединения PPPoE – Ростелеком, Воля
- Настройка 3g подключение к интернету – МТС, Мегафон
- Настройка WiFi сети на роутере asus rt n16, установка или изменение пароля от WiFi
- Адрес роутера asus rt n16, смена внутреннего адреса сети
- Обновление ПО, смена прошивки роутера asus rt n16
Здравствуйте сегодня, мы поговорим о настройки мощного роутера от компаний Асус, модель rt n16. Данная модель является одной из мощных моделей семейства Асус, имеющая три антенны для большого покрытия зоны вай фай. Asus rt n16 имеет возможность подключение USB устройств, таких как съемный накопитель, принтер, 3g модемы, и м.д. В этой статье мы постараемся рассмотреть наибольше популярные аспекты настройки роутера Асус. Так же научимся менять прошивку данной модели, и узнаем где на официальном сайте скачать новую прошивку для asus rt n16. Содержание
- Подключение asus rt n16 к компьютеру или ноутбуку.
- Сброс настроек rt n16 на стандартные.
- Краткое обозначение мигающих индикаторов на передней панели.
- Вход в интерфейс настройки роутера.
- Смена стандартного пароля.
- Настройка интернета, различные типы подключения.
- Настройка WiFi сети на роутере asus rt n16, установка или изменение пароля от WiFi.
- Адрес роутера asus rt n16, смена внутреннего адреса сети.
- Обновление ПО, смена прошивки роутера asus rt n16.
Видео обзор
.
Подключение asus rt n16
Для первичной настройки донного роутера я советую подключить его к компьютеру или ноутбуку по проводу, это обезопасит вас от лишних проблем. Так же если вы где-нибудь ошибетесь в настройках, и не сможете определить место ошибки, то сможете сбросить роутер до заводских настроек. 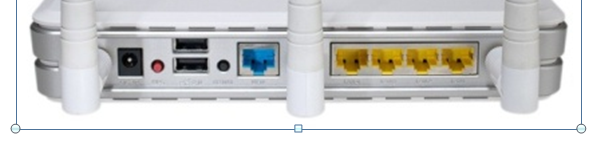 Подключение:
Подключение:
- Подключаем блок питание – вставляем его в разъём на роутере и включаем в разотку с 220v
- Берем короткий провод идущий в комплекте (Пач-корд). Подключи один край в любой из портов LAN (Выделенных желтым цветом на роутере), а другой край провода подключаем к сетевой карте компьютера.
- Затем берем провод провайдера (интернет провод идущий в квартиру из коридора, улице), и вставляем его в порт WAN (Он отмечен синем цветам на роутере). Так же если у вас интернет не проводной а к примеру по 3g модему то вставите его в любой из USB портов.
Сброс настроек на стандартные. Забыл пароль от роутера
В отдельных случаях, таких как забыли пароль от роутера, либо где-то ошиблись в настройках. Будет требоваться сбросить настройки на роутере на стандартные. В модели asus rt n16 это реализовано проще чем в некоторых роутеров. Для этого вам потребуется, во в ключном в сеть (220в) роутере, зажать кнопку «Reset» и удерживать её в течений 20-30 секунд. После этого дождаться пока роутер перезапустится и можно приступать к перенастройки. 
Краткое обозначение мигающих индикаторов на передней панели

- PWR – Это лампочка питание , если она горит это означает что роутер работает, если же она не горит, после включение роутера, это означает что он не работает(В это случай проверьте блок питание, если же блок пита работает исправно, тогда требуется сдать роутер в сервисный центр ) . Если лампочка мигает значит произошла системная ошибка(попробуйте выключить питание роутера и включить обратно, так же можно попробовать сбросить настройки, на стандартные. )
- WLAN – Значок Wifi, когда мигает значит все нормально, данные успешно передаются. Если не мигает просто горит, системная ошибка следует перезагрузить роутер(просто выключить а потом включить). Когда не горит и не мигает значит что WiFi отключен, нужно включить его (как это заделать описано ниже).
- LAN (1-4) – Когда ваш Компьютер подключен к роутеру в один из портов LAN, соответствующий индикатор мигает.
- WAN – Данный индикатор горит тогда когда в порт WAN (который синий) включен интернет провод провайдера и данные успешно передаются, если не горит при воткнутом проводе, это означает что провод поврежден, или провайдер отключил сигнал(перестал предоставлять услугу).
Вход в интерфейс настройки роутера
Для входа в интерфейс настройки роутера asus rt n16, открываем любой браузер (Опера, Мазила, Яндекс браузер, Гугл хром и т.д.), в адресной строке набираем адрес роутера 192.168.1.1 .Откроется окно авторизация, водим Имя пользователя –admin, пароль – admin. И жмем «Вход». 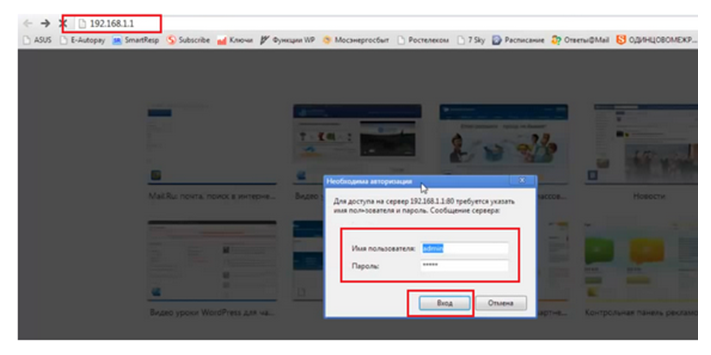 При первичной настройки роутеров Асус. Открывается окно быстрой настройки, на это не нужно. Мы заделаем все на прямую из интерфейса. Так что отказываемся от быстрой настройки, обновляем странице еще раз, или нажимаем на кнопку перейти в интерфейс роутера. В разных прошивках она выглядит по-разному, в моей она в виде домика.
При первичной настройки роутеров Асус. Открывается окно быстрой настройки, на это не нужно. Мы заделаем все на прямую из интерфейса. Так что отказываемся от быстрой настройки, обновляем странице еще раз, или нажимаем на кнопку перейти в интерфейс роутера. В разных прошивках она выглядит по-разному, в моей она в виде домика. 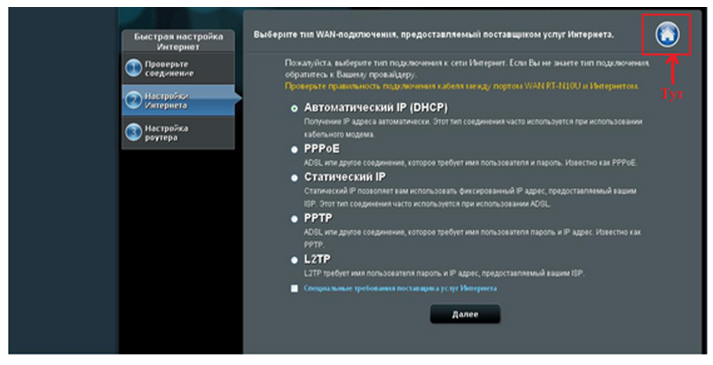 Откроется интерфейс настройки роутера:
Откроется интерфейс настройки роутера: 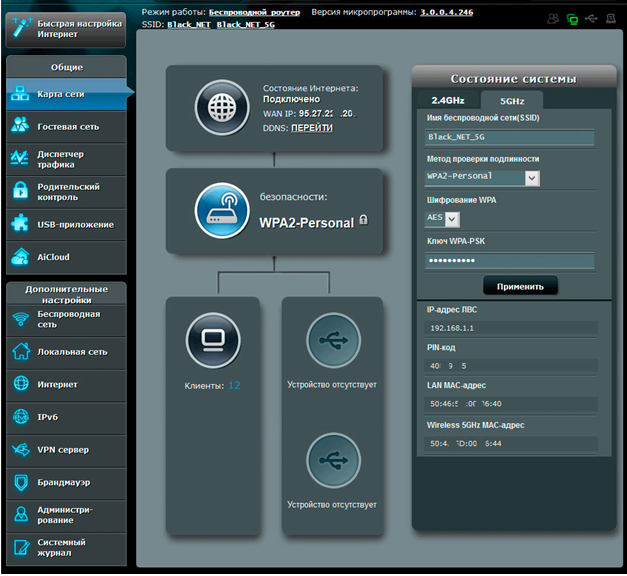
Смена стандартного пароля
Многие люди которые пишут о настройки роутера советуют сменить стандартный пароль. На мой взгляд это лишний хлопоты, с запоминанием пароля а если вы его забудете останется только снести все настройки и перенастраивать роутер. Я считаю что достаточно поставить пароль только на WiFi. Но если по какой то причине к вашему роутеру будут подключаться люди которым вы не доверяете, тогда следует сменить пароль. Для этого вам нужно будет перейти в раздел «Администрирование», и в пунктах
- Имя пользователя для роутера
- Новый пароль
- Повторно введите новый пароль
Введите сваи значения, только не забудьте их записать. 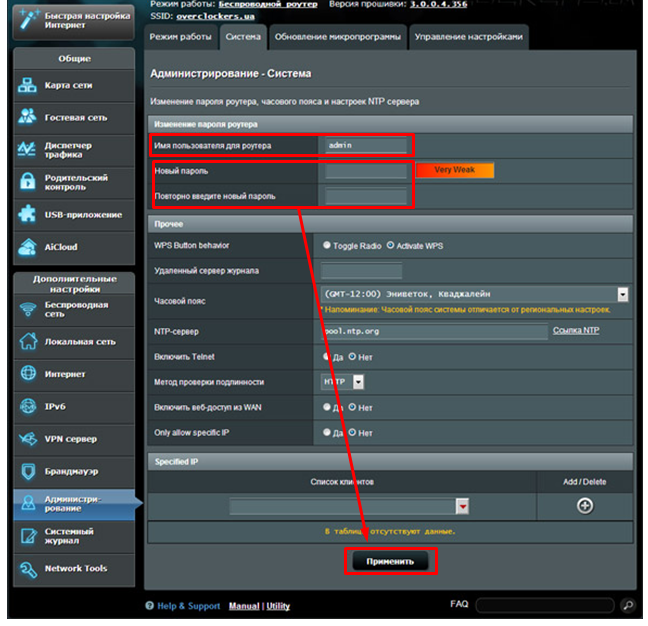
Настройка интернета rt n16, различные типы подключения
Настройка Динамического типа подключение Ростелеком Удмуртия, Воля, ТДК-Урал, Киевстар, Триолан
Динамический ip тип подключение, по умолчанию стоит в настройках роутера, так что если ваш провайдер использует именно этот тип подключения вам ничего ненужно настраивать. Интернет должен работать сразу после подключения. Но иногда нужно проверить для этого переходим в раздел меню «Интернет» в поле Тип-WAN-соединение выбрать выбираем «Автоматический IP». Затем обязательна ставим точки на «Да» в поле «Включить WAN» и «Включить NAT». Можно также «включить UPnP» поставить точка на «Да» — заделаем это для того чтобы у нас не было проблем с работай файлообменниками. Некоторые провайдеры привязывают получение ip, к мак адресу компьютера. Чтобы долго не мучиться с оператором провайдера, для смены мак адреса в их базе. Вы можете просто поменять его на нужный просто поменяем его на нужный. Для этого на той же вкладки есть поля «MAC-адрес». Вам нужно указать в нем мак адрес компьютера на котором был настроен интернет, если настройка роутера проходит на компьютере который бал подключен к интернету вы можете нажать на кнопку «Клонировать MAC». После всех настроек нажмите на кнопку «Применить». 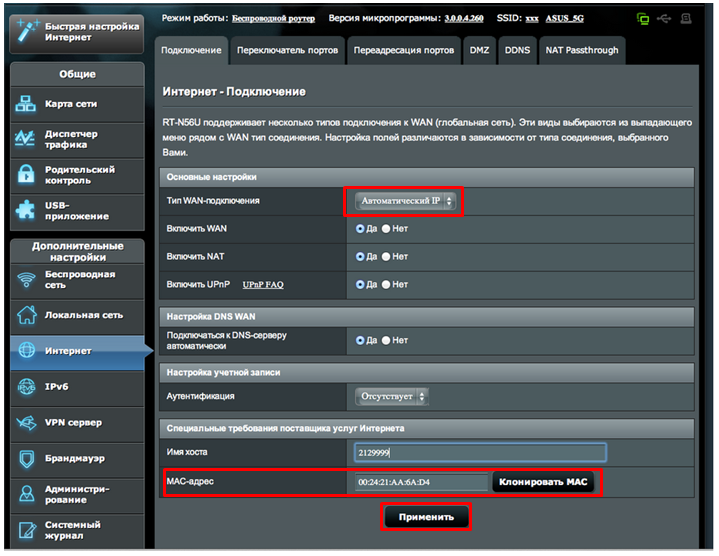
Настройка типа соединения PPTP – Аист Тольятти, Уфанет(UfaNet), Украина Фрегат
Это тип подключение является одним из популярны у провайдеров. Он использует защищенное подключение с помощью логина и пароля, также требует подключение спомащью VPN сервера. Для настройки перейдем в раздел «Интернет» и выберем пункте «Тип WAN-подключения» выпадающем меню «PPTP». 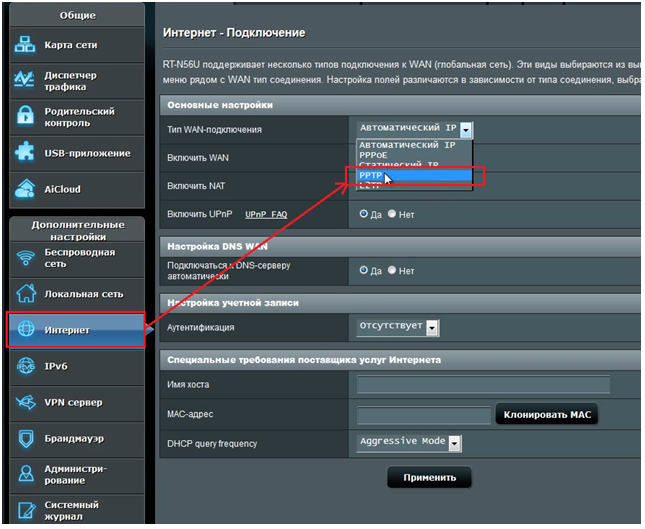 После этого вам нужно заполнить основные поля:
После этого вам нужно заполнить основные поля:
- Имя пользователя – Ваш логин у провайдера, написан в договоре, или узнайте в тех поддержке вашего провайдера.
- Пароль – так же указан в договоре либо тех поддержка.
- VPN сервер – должен тоже быть указан в договоре. Если нет договора и вы не знаете своих настроек то звоните провайдеру в тех.поддержку.
- Также если провайдер привязывает подключение к мак адресу компьютера в ведите его в специальное поле «MAC-адрес». (Подробней описано выше в настройке Динамический ip )
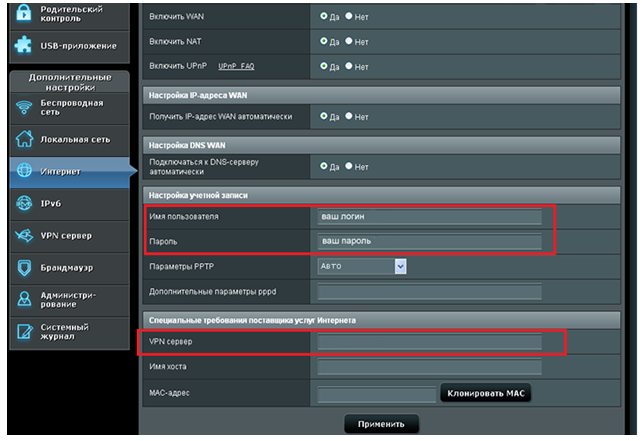 Остальные настройки без изменения. Для сохранение настроек , жмем «Применить».
Остальные настройки без изменения. Для сохранение настроек , жмем «Применить».
Настройка типа соединения L2TP для Билайн
Даный тип подключение в настройке не отличается от PPTP, но евляется улучшенным способом связи. Давайте рассмотрим пример Настройка asus rt n16 Билайн:
- Выберем «Тип WAN-подключения»- L2TP
- Введем Имя пользователя- номер договора Билайн, пароль- тот же,что и при входе в личный кабинет.
- VPN сервер – tp.internet.beeline.ru .
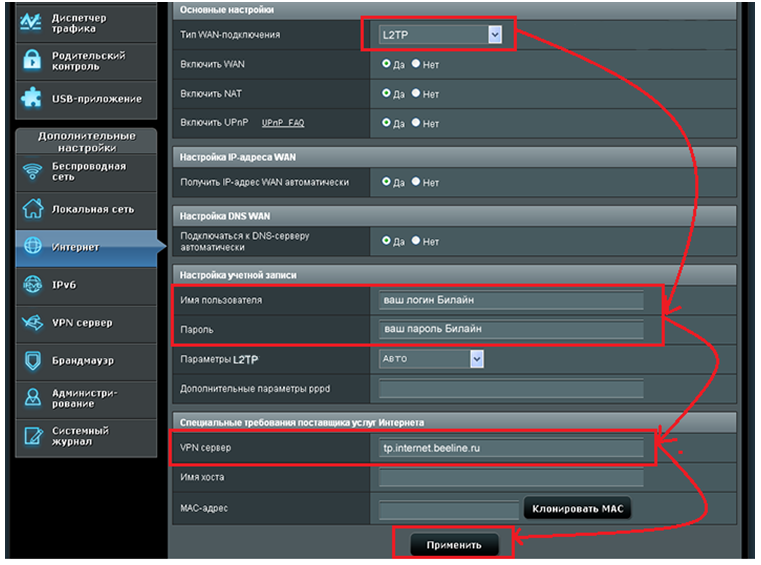 Сохраним настройки нажав на кнопку «Применить».
Сохраним настройки нажав на кнопку «Применить».
Настройка типа соединения PPPoE – Ростелеком, Воля
Данный тип подключение требует ввода логина и пароля, но не требуется вводить VPN сервер. Выберем в меню «Тип WAN-подключения» пункт PPPoE. 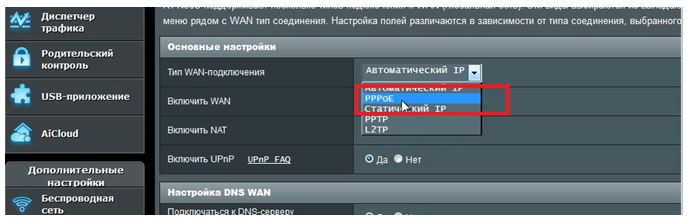 Затем нам нужно ввести только Имя пользователя – логин по договору, и пароль – смотреть также в договоре, если нет договора то звоните в тех.поддержку.
Затем нам нужно ввести только Имя пользователя – логин по договору, и пароль – смотреть также в договоре, если нет договора то звоните в тех.поддержку.  Остальные настройки оставляем без изменения. После этого жмите на кнопку «Принять».
Остальные настройки оставляем без изменения. После этого жмите на кнопку «Принять».
Настройка 3g подключение к интернету – МТС, Мегафон
Этот роутер имеет возможность настройки интернета через 3g модем. Для настройки данного типа подключения к интернету:
- Переходим в раздел «USB – приложение»
- Выберем пункт «3G/4G»
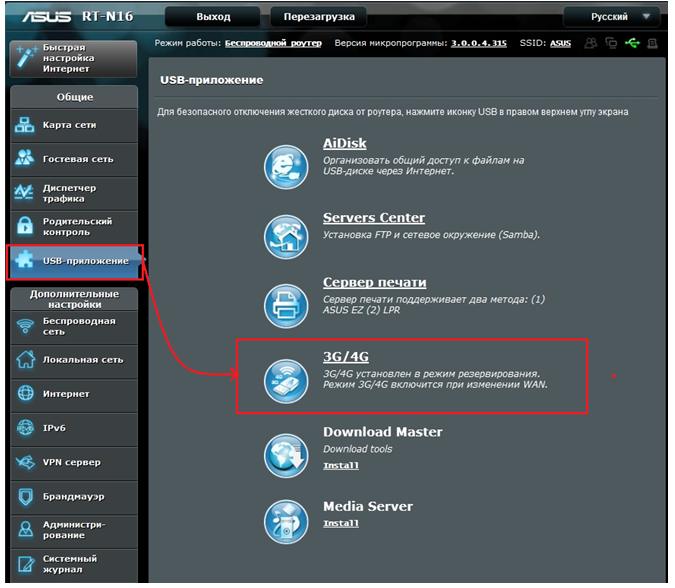 В открывшимся окне нужно заполнить данные. Нам нужно обязательно выбрать страну(для того чтобы роутер предложил нам список 3g/4g – операторов). Теперь в разделе «IPS» выберем оператора нашего 3g/4g модема. Затем введем те данные, которые нужны при подключений данного оператора (например: «Набираемый номер», «Имя пользователя (Логин)», «Пароль»). Затем жмем «Принять». На рисунки ниже представлен пример подключения в Украине к оператору «Интертелеком».
В открывшимся окне нужно заполнить данные. Нам нужно обязательно выбрать страну(для того чтобы роутер предложил нам список 3g/4g – операторов). Теперь в разделе «IPS» выберем оператора нашего 3g/4g модема. Затем введем те данные, которые нужны при подключений данного оператора (например: «Набираемый номер», «Имя пользователя (Логин)», «Пароль»). Затем жмем «Принять». На рисунки ниже представлен пример подключения в Украине к оператору «Интертелеком». 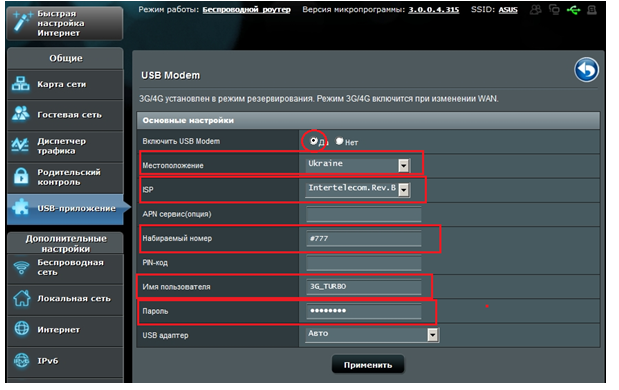
Настройка WiFi сети на роутере asus rt n16, установка или изменение пароля от WiFi
После того как мы проверили работу интернета, и убедились что все в порядке. Можно приступить к настройки Вай Фай на асус рт н16, перейдите во вкладку «Беспроводная сеть». Здесь нам нужно заполнить обязательные поля данными, SSID – имя сети можете указать любое слова латиницей. Для установки , изменения пароля на WiFi нужно заполнить поля, «Метод проверки подлинности» — обязательно ставим WPA2-Personal, «Предварительный ключ WPA» — пароль вашей, сети указываем любой не меньше 8 символов. Жмем кнопку «Применить». 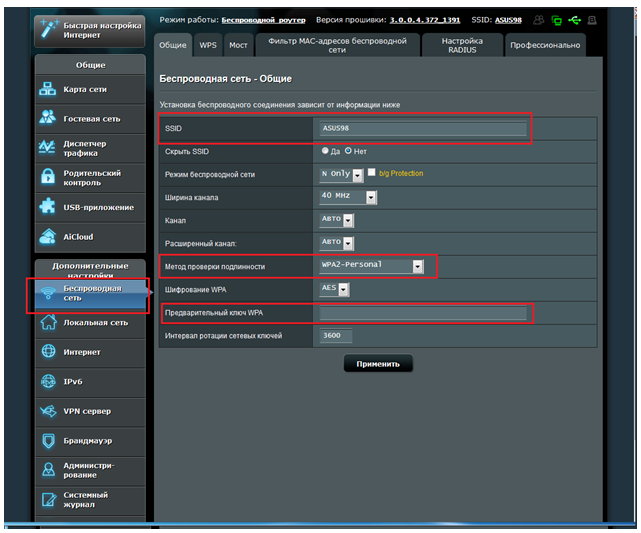
Адрес роутера asus rt n16, смена внутреннего адреса сети
Иногда для корректной работы роутера требуется смена внутреннего адреса сети (адрес роутера). По умолчанию на всех роутерах Асус адрес 192.168.1.1 . Но к примеру если вы соберетесь подключить два роутера асус последовательно возникнет конфликт адресов. Чтобы избежать этого как раз и требуется смена внутренеко адреса роутера. Для этого вам нужно изменить всего один параметр. Заходим в раздел «Локальная сеть» и в поле «IP-адрес» меняем его к примеру 192.168.0.1. И жмем на кнопку «Применить». Теперь заход в настройки роутера будет осуществляться по указанному вами адресу. 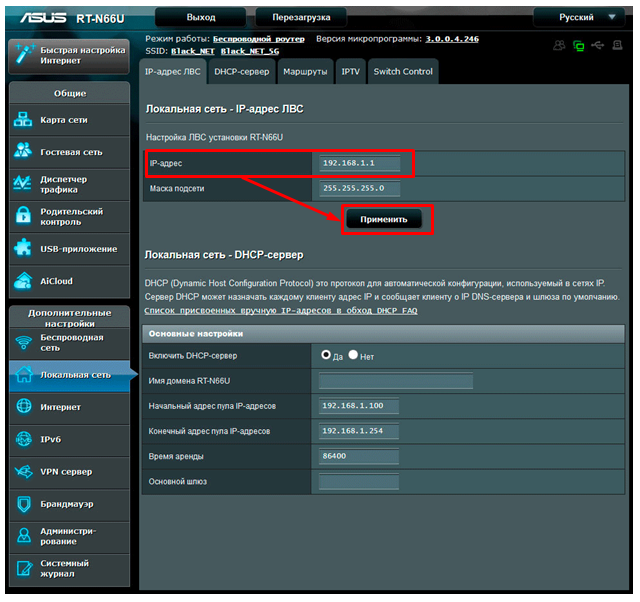
Обновление ПО, смена прошивки роутера asus rt n16
Постараюсь подробно объяснить процесс обновление прошивки на роутере asus rt n16. Для начало нам нужно скачать прошивку с официального сайта вот ссылка https://www.asus.com/ru/Networking/RTN16/HelpDesk_Download/ Пасли попадание на страницу в раздели «Драйверы и Утилиты» в пункте «ОС» выберем нашу операционную систему 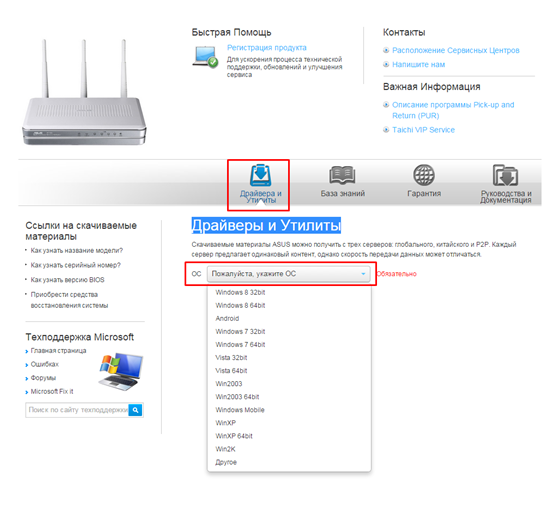 После выбора операционной системы, к примеру «Windows 7 32bit» появится список файлов выбираем «Программное обеспечение» .
После выбора операционной системы, к примеру «Windows 7 32bit» появится список файлов выбираем «Программное обеспечение» . 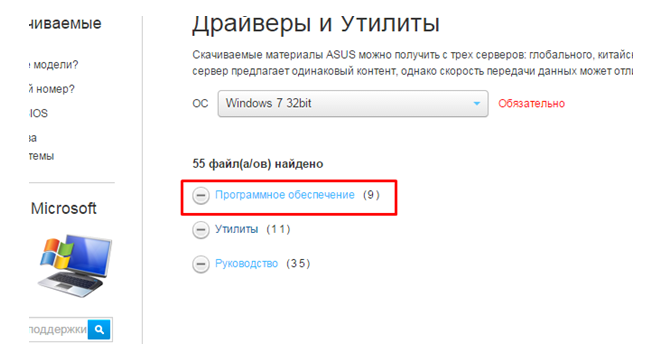 Из появившегося списка выбираем последнею версию прошивки. Скачиваем нажав на ссылку «Глобальный». В удобное для вас место. При этом не забудьте разархивировать, архив.
Из появившегося списка выбираем последнею версию прошивки. Скачиваем нажав на ссылку «Глобальный». В удобное для вас место. При этом не забудьте разархивировать, архив. 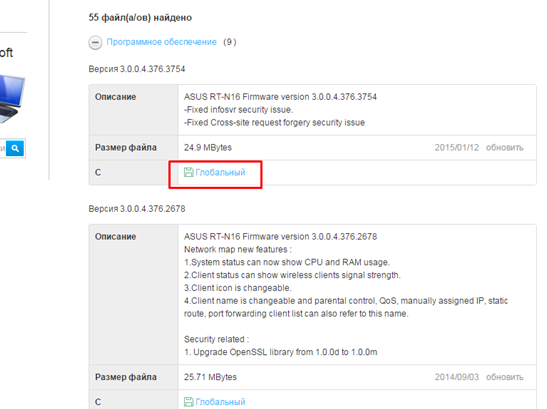 После скачивание пришивке перейдем к настройке роутера. Для начало рассмотрим инструкцию для старой версий прошивки 1.х.х.х или 2.х.х.х(это все версий с сине голубым интерфейсом). Для начало войдем в интерфейс в адресной строке набираем адрес роутера 192.168.1.1(или ваш я писал выше пояснение). Логин и пароль admin/admin. Выбираем пункт «Дополнительные настройки» -> «Администрирование»-> «Обновление микро программы».
После скачивание пришивке перейдем к настройке роутера. Для начало рассмотрим инструкцию для старой версий прошивки 1.х.х.х или 2.х.х.х(это все версий с сине голубым интерфейсом). Для начало войдем в интерфейс в адресной строке набираем адрес роутера 192.168.1.1(или ваш я писал выше пояснение). Логин и пароль admin/admin. Выбираем пункт «Дополнительные настройки» -> «Администрирование»-> «Обновление микро программы». 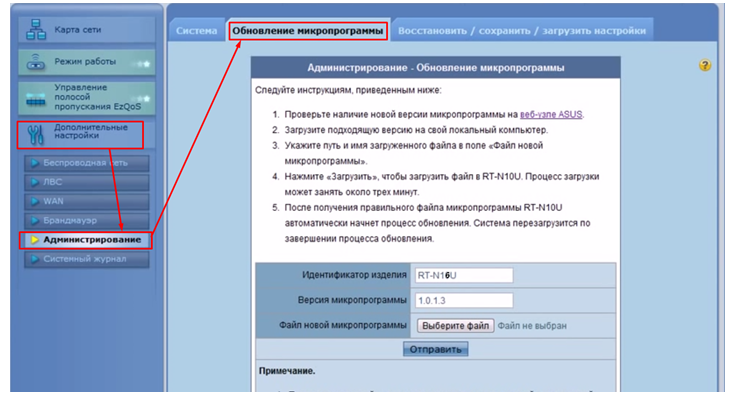 Здесь жмем на кнопку «Выбрать файл» находим наш скаченный разархивированный файл, выбираем его и жмем «Открыть».
Здесь жмем на кнопку «Выбрать файл» находим наш скаченный разархивированный файл, выбираем его и жмем «Открыть». 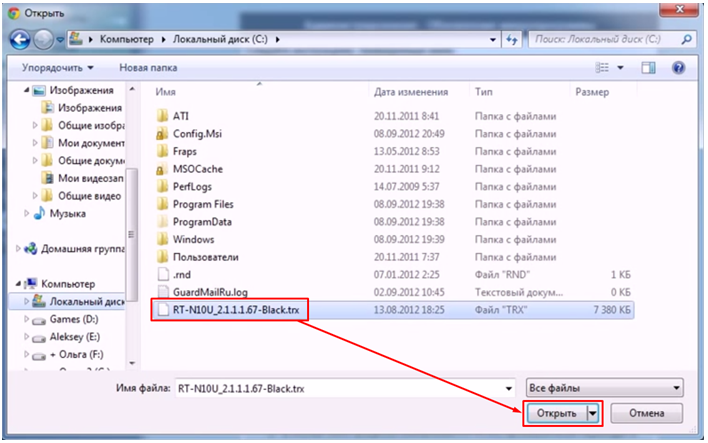 После этого жмем на кнопку «Отправить» и ждем пару минут, когда прошивка установится нужна будет пере зайти и перенастроить роутер. Теперь давайте рассмотрим как перепрошить последьнею версию прошивки 3.х.х.х . Приступим для начало войдем в интерфейс настройки. Для этого в адресной строке любого браузера вводим 192.168.1.1. Пароль и логин admin/admin. Теперь входим во вкладку «Администрирование» и выбираем вкладку «Обновление микро программы».
После этого жмем на кнопку «Отправить» и ждем пару минут, когда прошивка установится нужна будет пере зайти и перенастроить роутер. Теперь давайте рассмотрим как перепрошить последьнею версию прошивки 3.х.х.х . Приступим для начало войдем в интерфейс настройки. Для этого в адресной строке любого браузера вводим 192.168.1.1. Пароль и логин admin/admin. Теперь входим во вкладку «Администрирование» и выбираем вкладку «Обновление микро программы». 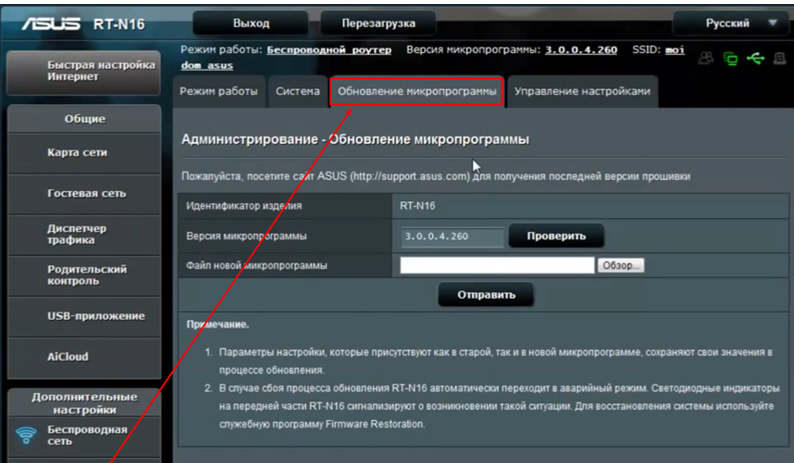 Жмем на кнопку «Обзор» ищем наш разархивированный файл, выбираем его и жмем на кнопку «Отправить». После этого ждем некоторое время пока прошивка полностью установится. Для наглядности предлагаю просмотреть видео:
Жмем на кнопку «Обзор» ищем наш разархивированный файл, выбираем его и жмем на кнопку «Отправить». После этого ждем некоторое время пока прошивка полностью установится. Для наглядности предлагаю просмотреть видео:
.

У кого нить была такая проблема? Вчера купил этот роутер, ну все как положено на IP-адрес зашел, а там как бы верхнюю часть настроек не показывает. У меня начало страницы как бы начинается с «Диспетчер трафика». Может прошить? Или обратно отнести роутер? 3 года вроде гарантия.
пробурчать. поле того как вы подключили роутер, зайти на любой веб сайт, вас должно перекинуть на страницу роутера с надписью что отн не настроен, и интернет не работает. От туда уже настраивайте как вам надо, затем все должно работать нормально.