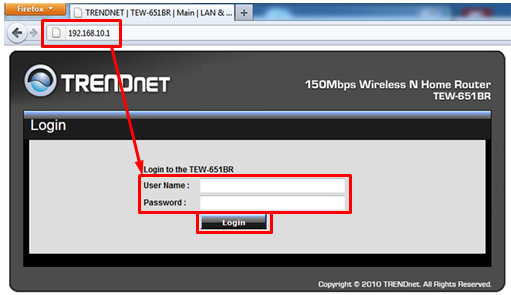Здравствуйте, сегодня мы поговорим о том, как настроить роутер trendnet tew 651brp. В данной статье я объясню основные моменты настройки роутера tew 651brp. Даная модель поддерживает все имеющиеся стандарты подключения к интернету, мы рассмотрим основные из них для провайдеров билайн, ростелеком, мтс.
Содержание:
- Подключение
- Вход в настройки
- Настройка интернет соединения PPTP, PPPoE, L2TP.
- Настройка Wi-Fi на роутере
Подключение trendnet tew 651brp
Подключить роутер можно без всякой инструкций, основываясь на интуитивных догадках. Но для тех, кто не любит догадываться, я и приведу краткую инструкцию.
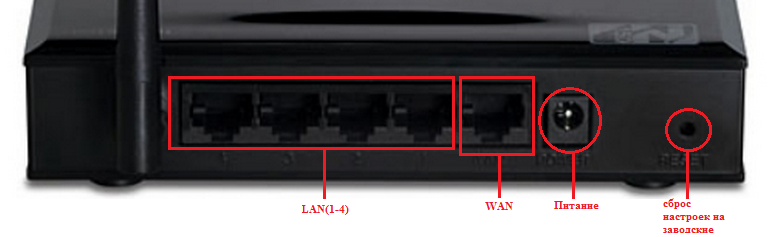
Инструкция
- Подключаем блок питания к роутеру в разъем «Питание» — указан на рисунке.
- Провод провайдера, который шел к вашему компьютеру, вставляем в порт WAN.
- Короткий провод, который шел в комплекте, подключаем в любой из 4 портов LAN, а другой его конец вставляем в сетевую карту туда же, где был вставлен провод провайдера.
Если до вас кто-нибудь уже настраивал роутер, советую сбросить настройки, нажав на кнопку, указанную на рисунке, любым тонким предметом и удерживать в течений 10-20 секунд.
Также после подключения не забудем проверить настройки сетевой карты, чтобы получение сетевого адреса было автоматическим. Как это сделать подробно описано «здесь» — там подробное описание настройки сетевой карты для «Windows 7» и «Windows XP»
Вход в настройки trendnet tew 651brp
После того как мы подключили роутер, давайте сядем за компьютер и приступим к настройке. Сперва нам нужно зайти в интерфейс настройки. Для этого откроем любой браузер (Опера, Гугл Хром, Яндекс браузер, и т.п). В адресной строке браузера набираем 192.168.10.1 и жмем «Энтер». Перед нами откроется окно авторизаций, где просят нас ввести логин и пароль, по умолчанию это admin/admin. Вводи и жмем на кнопку входа.
Настройка интернет соединения trendnet tew 651brp
Войдя в интерфейс настройки роутера многие предлагают сменить пароль, но я считаю, что самое главное для начала настроить соединение с интернетом. Давайте рассмотрим наиболее популярные типы соединения.
Для начала нам нужно перейти в раздел основного меню «Main» и выбрать пункт «WAN». В выпадающем меню «Connection Type» мы будем выбирать тип подключения.
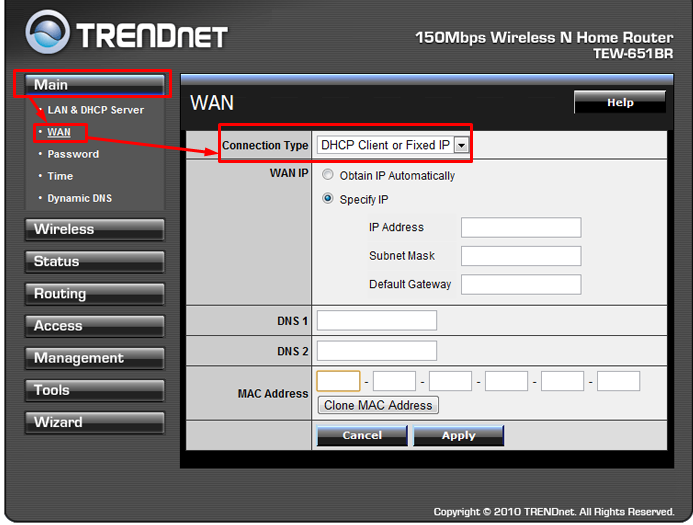
Настройка PPTP соединения
Для настройки типа PPTP соединения введем следующие данные:
- «Connection Type» — выбираем Russia PPTP.
- В поле «Server IP» вписываем адрес VPN сервера.
- В полях «PPTP Account»-имя пользователя и «PPTP Password»- пароль пользователя, «PPTP Retype Password»- подтверждение пароля. В водим данные, они должны быть указаны в договоре или же позвоните в тех поддержку.
- Ставим точку в поле «Auto-reconnect» напротив надписи «Always-on»
- Если ваш провайдер предоставляет данный тип подключения со статическим ip адресом. Вам нужно будет поставить точку напротив «Static IP» и заполнить соответствующие поля.
- После этого жмем кнопку «Apply»
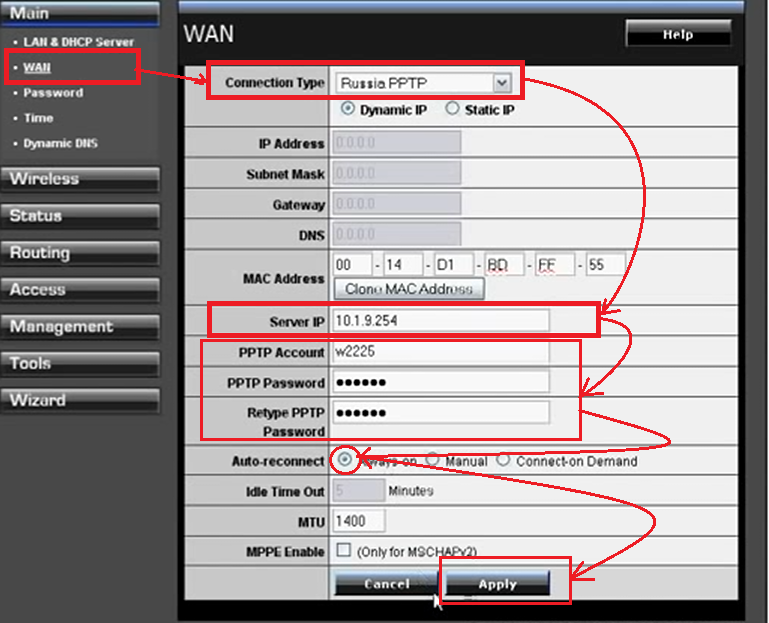
Настройка L2TP соединение
Данный тип подключения настраивается также, как и PPTP, но является более новым типом подключения. Для настройки произведем теже действия, только в разделе «Connection Type» выберем Russia L2TP.
- «Connection Type» — выбираем Russia L2TP.
- В поле «Server IP» вписываем адрес VPN сервера.
- В полях «L2TP Account»-имя пользователя и «PPTP Password»- пароль пользователя, «L2TP Retype Password»- подтверждение пароля. Вводим данные, они должны быть указаны в договоре или же позвоните в тех поддержку.
- Ставим точку в поле «Auto-reconnect» напротив надписи «Always-on»
- Если ваш провайдер предоставляет данный тип подключения со статическим ip адресом, вам нужно будет заполнить соответствующие поля.
- После этого жмем кнопку «Apply»
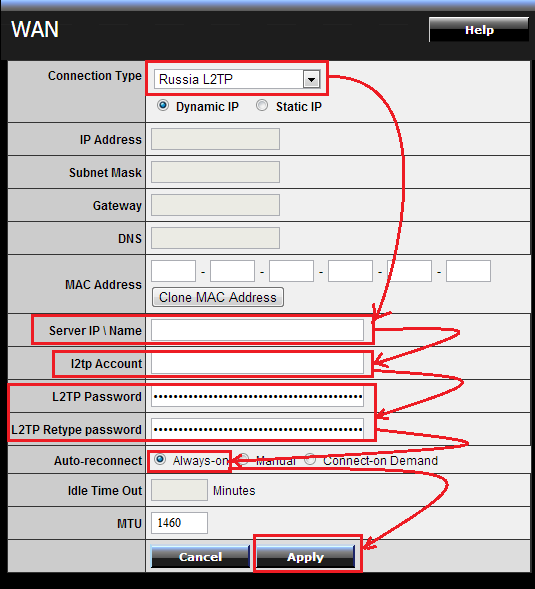
Настройка PPPoE соединение
Это один из самых популярных типов соединения у провайдеров. Настраивается путем введения имени пользователя и пароля и все, никаких дополнительных настроек. Давайте посмотрим как реализовать данный тип подключения.
- «Connection Type» — выбираем PPPoE.
- В полях «User Name»-имя пользователя и «Password»- пароль пользователя, «Retype Password»- подтверждение пароля. Вводим данные, они должны быть указаны в договоре или же позвоните в тех поддержку.
- Ставим точку в поле «Auto-reconnect» напротив надписи «Always-on»
После этого жмем кнопку «Apply»
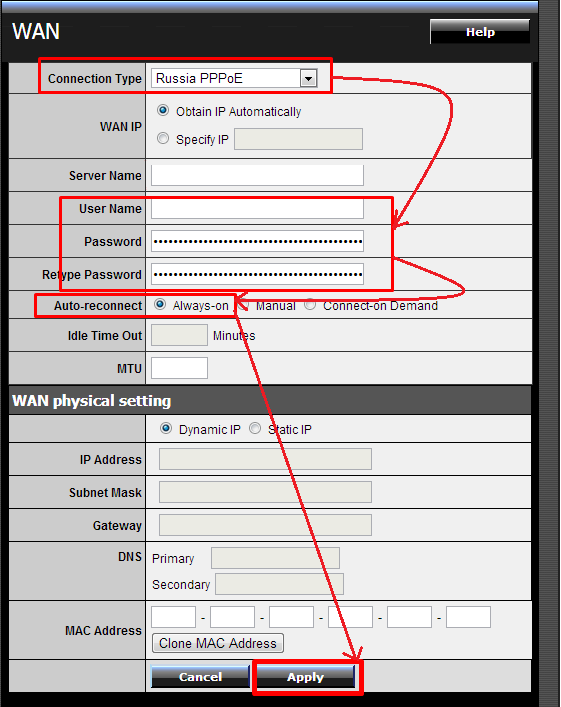
Настройка Wi-Fi на роутере trendnet tew 651brp
Теперь, поcле того как мы подключили интернет, можно приступить к настройке беспроводного соединения(WiFi).
Для настройки вай фая нужно перейти в раздел «Wireless» и выбрать «Basic». В пункте «Wireless» раздела «Basic» ставим точку возле «Enable ». Теперь в поле «Имя(SSID)» указываем то, которое вы хотите видеть в списке сетевых подключений. И жмем «Apply».
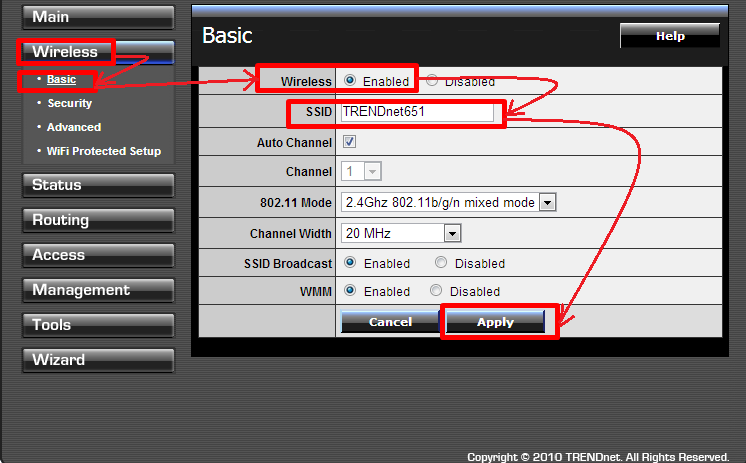
Теперь настроим безопасность нашей сети, перейдем к разделу «Security» и выбираем в пункте «Authentication Type» — WPA2. После, в поле «PSK/EAP» ставим точку напротив «PSK». В поле «Passphrase:» вводим ключ авторизации, тот который хотите, но не менее 8 символов и используя латинский алфавит. «Confirmed Passphrase» — подтвердить ключи активаций. Затем в поле «Cipher Type» выбираем «AUTO» И жмем «Apply».
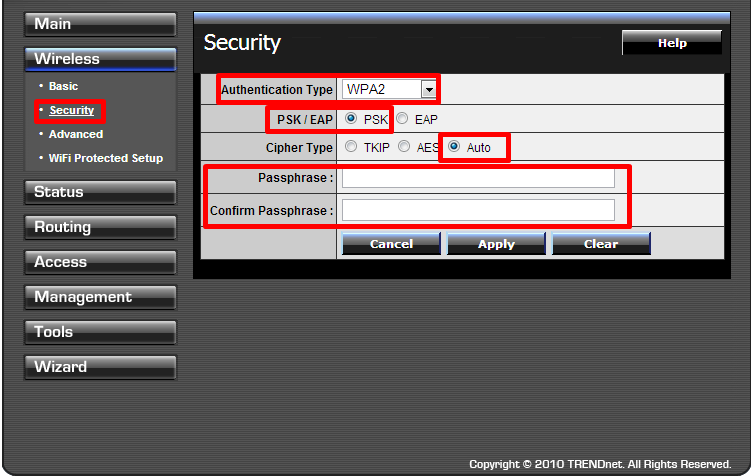
Все, на этом настройку роутера trendnet tew 651brp можно считать завершенной. У вас есть полноценное подключение к интернету, также настроена беспроводная сеть с ключом активаций. В следующих статьях, я опишу как изменить стандартный пароль на вход в настройки роутера. Ну и, конечно, мы рассмотрим смену прошивки, на более актуальную.