- Начало настройки роутер Tp Link
- Схема подключение tp link
- Настройка роутера TP-LINK Вход
- Смена пароля на роутере tp link
- Настройка сети и интернета роутера tp link
- Настраиваем Dynamic IP (Динамический IP) подключение tp link
- Настраиваем Static IP (Статичный IP) подключение Tp Link tl wr841nd
- Настраиваем подключения PPPoE на tp link
- Настраиваем подключение PPTP на tp link
- Настраиваем MAC-адрес на Tp Link
- Настраиваем Wi-Fi сеть на Tp Link
- Настройки беспроводного соединение
- Настраиваем безопасность Wi-Fi сети
- Видео: Роутер TP-Link настройка по WiFi с планшета
Содержание:
- Начало настройку роутер Tp Link
- Настройка сети и интернета роутера tp link
- Настраиваем MAC-адресу на Tp Link
- Настраиваем Wi-Fi сеть на Tp Link
- Видео: Роутер TP-Link настройка по WiFi
В этой статье я расскажу вам как настраивать роутер TP-LINK. Роутеры компаний TP-LINK славятся своей надежностью и простотой настройки. И это правда! Сколько не настаивал роутеры, с Тп-линк не разу не было проблем. :-). Итак, рассмотрим настройку tp link на примере роутера tp link tl wr841nd, на данный момент являющимся самой популярной и надежной моделью. В данной статье представлена англоязычная версия прошивки, подробная инструкция настройки на русскую версию прошивки роутера tp link tl wr841nd описано здесь.
Начало настройки роутер Tp Link
А начнем мы с настройки нашей операционной системы, подробно написано здесь «Настройка сетевой карты Определение настроек провайдера». После настройки нашей ОС надо разобраться, как же подключить роутер Тп линк к компьютеру или ноутбуку.
Схема подключение tp link
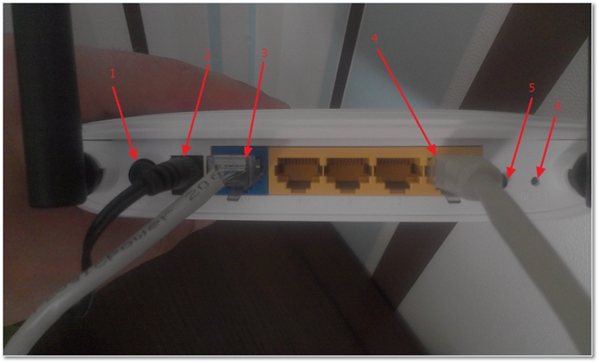
1. Этой кнопкой мы Включаем и Отключаем питание (электричество) роутер.
2. Здесь показывается куда вставлять блок питания роутера (он шел в комплекте).
3. В Разъем WAN вставляем интернет кабель провайдера, который идет из подъезда или с Другого устройства. Чтобы было понятно, скажу по-русски «Кабель с сигналом интернета».
4. Эти четыре разъема LAN для подключения устройства к сетевой карте компьютера/ноутбука по сетевому кабелю.
5. Включение функции QSS для автоматического безопасного соединения роутера с остальными сетевыми компьютерами и устройствами (нажимать не обязательно).
6. Нажав (спичкой или булавкой) и удерживая 10 секунд сбросятся настройки TP-LINK на стандартные, перед настройкой лучше нажать.
Более подробн0 о подключений вы можете узнать в статье Подключение роутера.
Ну, подключить подключили, приступим к настройке.
Настройка роутера TP-LINK Вход
После подключения и настройки операционной системы нужно войти в интерфейс настройки роутера. Для этого открываем любой браузер (Opera, Mozilla, Internet Explorer, Google Chrome ) и вбиваем в адресную строку «192.168.0.1». В появившемся окне авторизации вносим значение Логи — admin и Пароль — admin .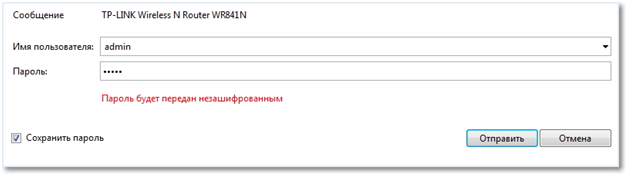
После авторизации (нажав кнопку отправить) откроется главная страница. Здесь мы начнем настройку роутера tp link. В самом начале многие советуют сменить логин и пароль на свой. Но как по мне, это только усложнит дальнейшую эксплуатацию роутера. Сколько бы раз я не менял настройки своим клиентам, столько же раз они мне звонили и просили напомнить логин и пароль на вход в роутер . Но дело ваше, моя задача только рассказать как это сделать.
Смена пароля на роутере tp link
В меню на главной странице выбираем пункт «System Tools»(Служебные), в выплывшем окне выбираем «Password»(Пароль). В после надписи «Old User Name» (Старое имя пользователя) вписываем admin (старое имя), так же и в «Old Password» (старый пароль) – admin. Теперь введем новые данные в «New User Name» (Новое имя) пишем новое любое название (не забываем его записать), в «New Password» (новый пароль) – пишем новый пароль для входа, также незабываем записать. В окне «Confirm New Password» (Подтвердите новый пароль) вводим тот же новый пароль, что был перед этим. После того как вы заполнили все поля (И ЗАПИСАЛИ ГДЕ-НИБУДЬ) обязательно нажимаем кнопку «Save» (Сохранить). Все, роутер запомнил ваши настройки. Теперь перезайдите и используя ваш новый логин и пароль.
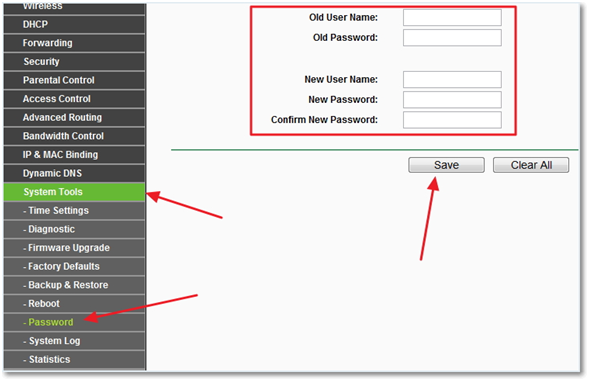
Настройка сети и интернета роутера tp link
Перед настройкой интернета в tp link убедитесь что вы правильно определили настройки провайдера из статьи «Настройка сетевой карты Определение настроек провайдера» и приступим.
Настраиваем Dynamic IP (Динамический IP) подключение tp link
Это самый простой способ подключения интернета. При настройке «Динамический IP» роутер автоматически получает все настройки вашего провайдера, поэтому в поля ничего не надо вводить. Но в редких случаях провайдер не предоставляет на автомате настройки «DNS серверов», тогда нужно нажать галочку возле надписи Use These DNS Servers (Использовать DNS-серверы). В поля, которые стали активны, вводим «DNS».
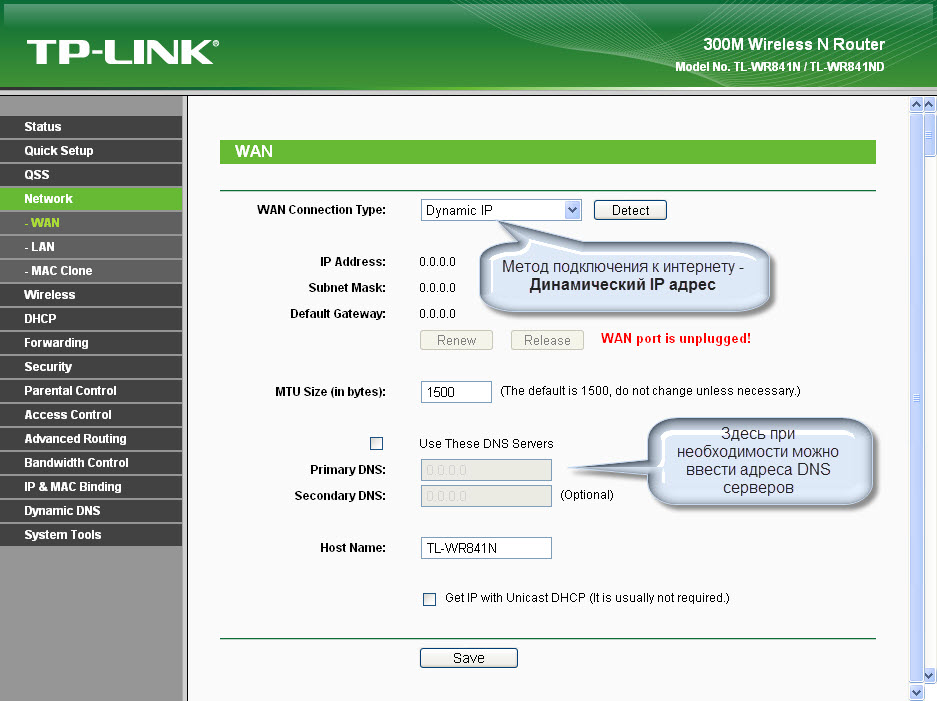
Настраиваем Static IP (Статичный IP) подключение Tp Link tl wr841nd
Тут чуть посложнее, нужно ввести настройки, предоставленные вашим провайдером: ip-адрес, маска подсети, Основной шлюз и DNS сервера. Остальные поля оставляем без изменения.
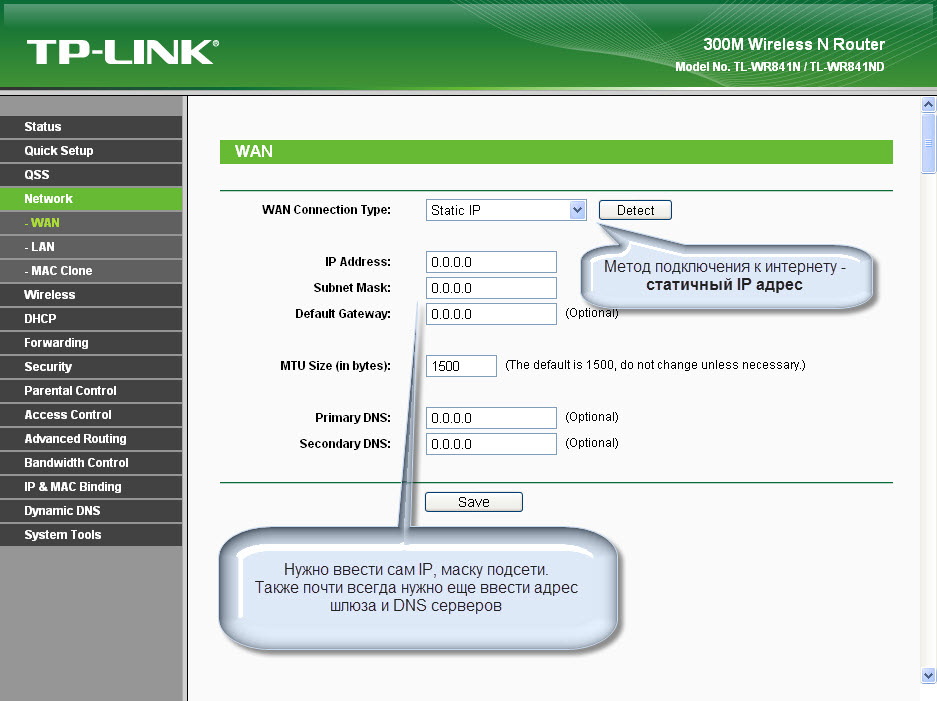
Настраиваем подключения PPPoE на tp link
При этом виде подключения вам нужно будет ввести имя пользователя, пароль и подтверждение пароля. Бывает и такое, что провайдер использует тип подключения СНГ (ко всему прочему приплетает еще и статический IP). В этом случае ставим точку на Static IP напротив Secondary Connection и вводим IP-адрес и маску. Также, если у вас безлимитный интернет, советую поставить точку напротив надписи «Connect Automaticaly». Это будет означать, что роутер будет подключаться к интернету автоматически.
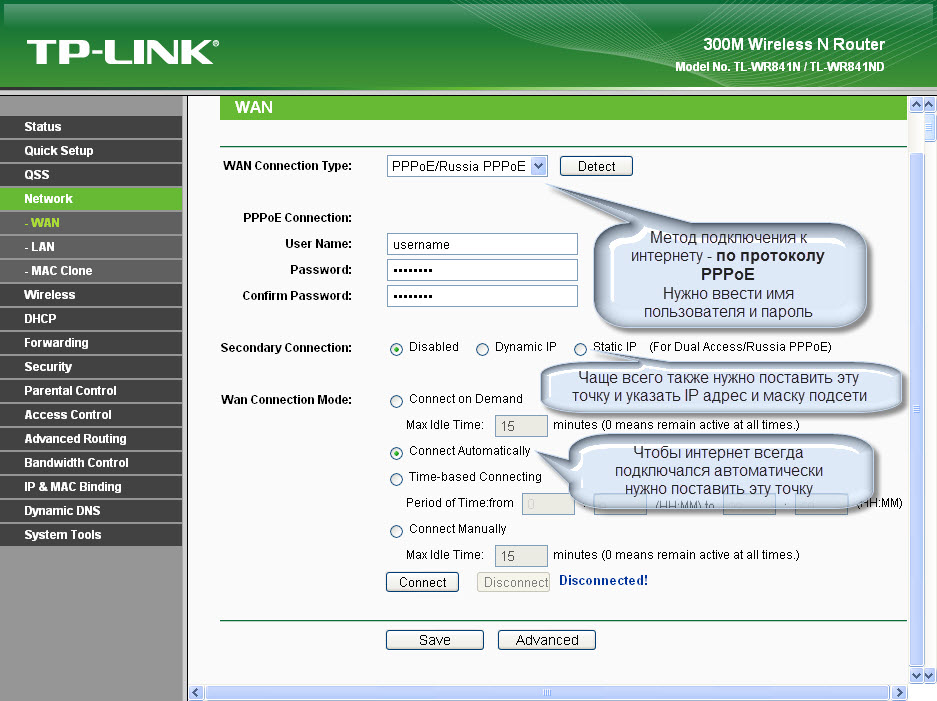
Настраиваем подключение PPTP на tp link
Этот тип подключения практически не отличается от «PPPoE». Также вводим: имя, пароль и, если провайдер предоставляет настройки «Static ip», ставим точку и вводим настройки. И не забываем о точке возле «Connect Automaticaly».
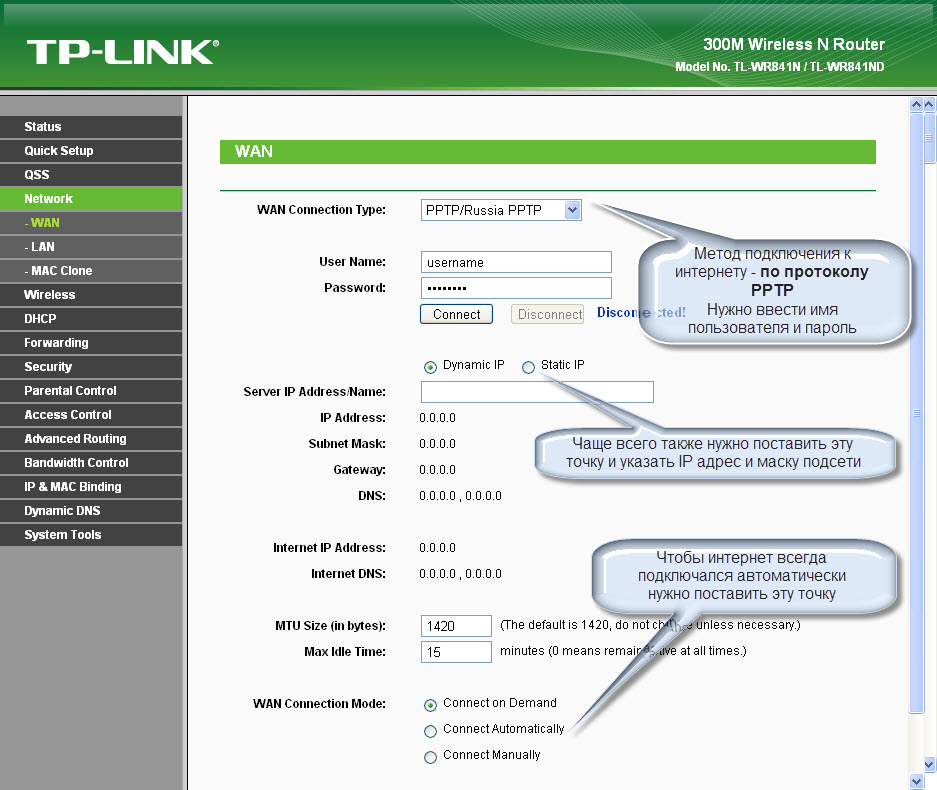
Настраиваем MAC-адрес на Tp Link
Иногда провайдер делает привязку к MAC-адресу сетевой карты (уникальный адрес сетевого адаптера). Чтобы у нас все работало нормально и был интернет, нужно настроить нужный мак адрес на роутере. В главном меню выбираем «Network», в выплывающем окне жмем на «Mac Clon» и на открывшейся странице жмем кнопку «Clone MAC Adress». После этого мак адрес роутера станет таким же, как и мак адрес сетевой карты. Если вы вдруг использовали другой компьютер для настройки роутера (не тот, что подключили к интернету), мак нужно прописать вручную.
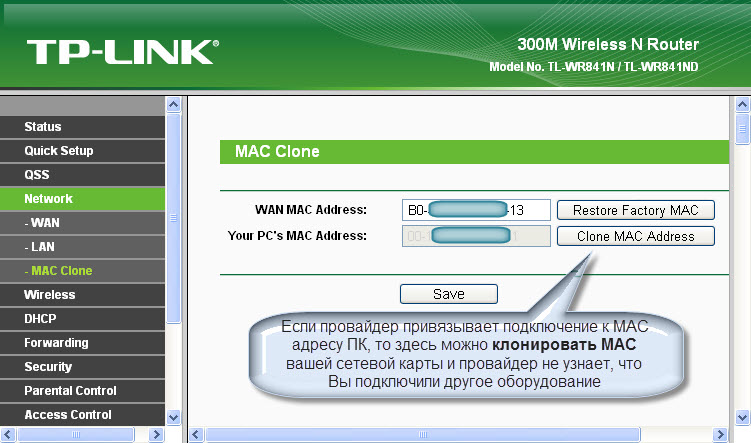
Настраиваем Wi-Fi сеть на Tp Link
Для настройки вай фай роутера tp link требуется сначала настроить «Wireless Settings» (Настройки беспроводного соединения), а потом «Wireless Security» ( Безопасность беспроводной сети).
Настройки беспроводного соединение
В основном меню выберем «Wireless» (беспроводная сеть), затем «Wireless Security» (Безопасность беспроводной сети). Тут нужно выбрать страну и имя сети (SSID). Имя сети должно быть уникальным, чтобы не совпадало с именами сетей вокруг вас.
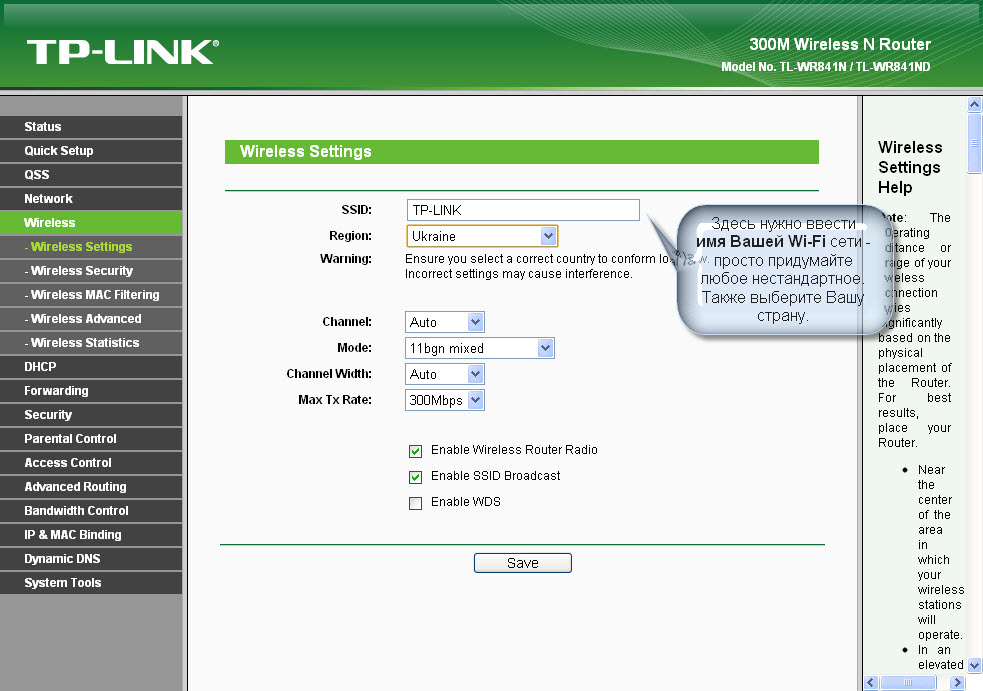
Кратко можно разобрать остальные значения на странице:
Channel – Позволяет выбрать канал связи. Если подключение к вай фай испортилось (скорее всего, совпал канал с вашими соседями), стоит изменить канал с Авто на любой другой.
Mode — выбор стандарта, если у Вас нет устройств, которые могут работать по стандарту 802.11n (по какому стандарту может работать устройство обычно указано на коробке или в документации на значке wi-fi) , то можете поставить bg mixed.
Channel width — ширина канала передачи данных.
Max TX Rate – макс. скорость передачи.
Enable Wireless Router Radio – тут вы можете отключить, также потом включить.
Enable SSID Broadcast – позволяет включать и отключать видимость wi-fi сети, если эта опция отключена, то подключиться к wi-fi сети можно только зная ее идентификатор (SSID). В обычном же поиске wi-fi данная сеть не будет находиться.
Enable WDS – эта опция нужна для расширения покрытия уже существующей wi-fi сети.
После настройки жмем Сохранить(Save).
Настраиваем безопасность Wi-Fi сети
Теперь настроим безопасность сети (поставим пароль). Идем обратно «Wireless» и жмем «Wireless Security».
Тут нам нужно настроить шифрование и поставить пароль. Ставим точку возле надписи «WPA2-PSK» (Этот тип шифровки считается самым безопасным, так что другие не рассматриваем). «Encryption» оставим Automatic. Дальше вводим пароль, желательно, чтоб он был сложным (и не забудьте записать).
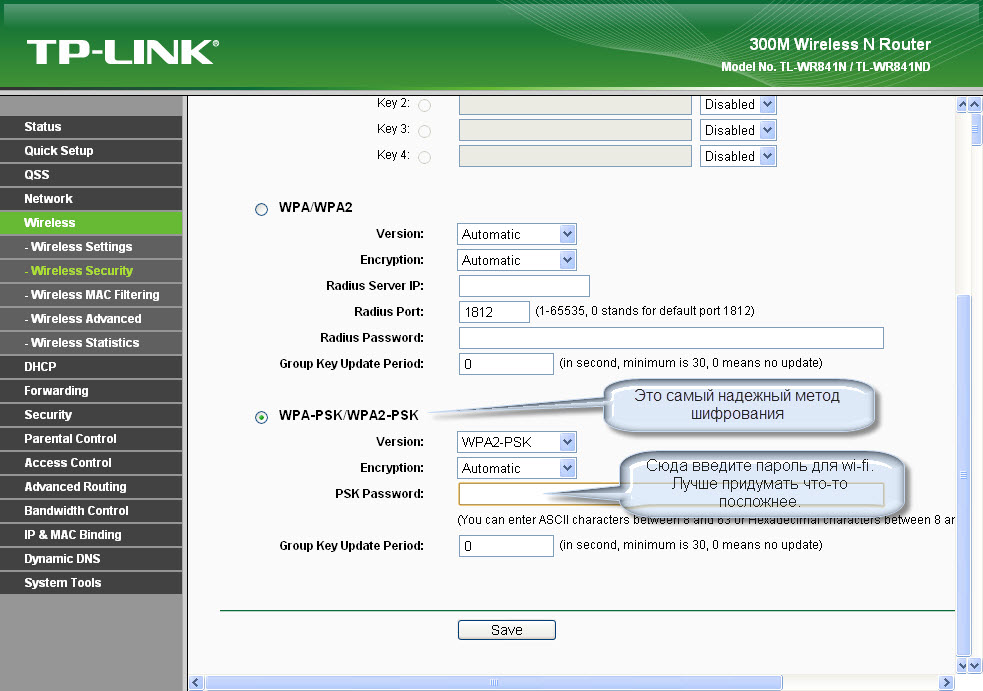
После настройки жмем Сохранить (Save).
Теперь разберемся с появившийся внизу надписью.

Надпись говорит нам, что для того чтобы настройки вступили в силу, нужно перезагрузить роутер. Так и сделаем, жмем по ссылке «click here». Попадаем на окно перезагрузки.
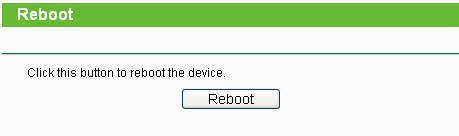
Жмем Reboot , ждем полной перезагрузки. Все, подключение настроек завершено. Приятного вам пользования роутером Тп линк .
Видео: Роутер TP-Link настройка по WiFi с планшета
.

Настроил vi-fi роутэр TP-LINK TL-WR841ND все работает, а вот не получается выйти в интернет другим пользователя, все работает и vi-fi нет доступа к интернету.
я чайник в этом деле но хочу попытаться сама установить некоторые рекомендуют прошивку делать роутера перед установкой, это обязательно делать?
Нет необязательно
Честно говоря, очень порадовала модель: TP LINK WR841N.
Не ожидал, что он настолько прост и удобен.
Не разбираюсь в роутерах и их настройке (но постоянно мне их суют, потому, что переустанавливаю друзьям знакомым винду и софт). А тут родственники попросили. Думал будет куча проблем, как с некоторыми zyxel за 300-600р, которые мне попадались раньше и которые впаривает людям наш местный провайдер.
Вместо это я просто выбрал метод «pppoe» и логин + пароль от провайдера.
И ВСЁ — проводной инет сам заработал.
Далее придумал пароль для беспроводного инета (и название сети) — и он ТОЖЕ сам заработал.
Отключил провод. Ноут с Win7 — нажал беспроводные сети, выбрал мою сеть, ввел мой пароль и опять в инете. Пошел ко второму ноуту в дальнюю комнату. Опять выбрал сеть и ввел придуманный ранее мною пароль — опять в сети.
Блин, ну это же просто чудо. Проще просто не бывает…
Нет, наверное, бывает, если бы я голосом сказал «Установить роутер. Винда сама его установила, зайдя сайт производителя и установив нужные драйвера. Спросила у меня (голосом), номер улицы и квартиры (а лучше чтобы это уже было в памяти) и зная их проверила в базе моего провайдера нужные логин и пароль для меня — сама бы зашла в инет.
Думаю, до этого осталось жить лет 15, не более. А пока ничего проще просто не придумаешь.
Родственникам, кстати, нравится. Прошибает 2 стены в немецком доме (построенный 50 лет назад). Из двух самых дальних точек 80 км.м. квартиры.
Решил я(точнее Вячеслав Игоревич попросил..поработать с его роутером..настроить так сказать) ну так вот..к компу стационарному подключаю значит модем(Dlink dsl-2540u) бьюсь над ним часы на пролет и вдруг осознал что я дурак..ну не совсем конечно..но мозги надо было встряхнуть давно))) тут же у меня подключен роутер TP-LINK TL-WR841N но уже к моему ноутбуку..которого я знаю давно и он меня не разу не подводил..как и я его)) вот мы впятером устроили групповушку прям на компьютерном столе)))) Все они(модем роутер ноутбук и комп) соединены пачкордами(витая пара)..с модема выходит 2 пачкорда с разъемов LAN один на комп другой идет в WAN роутера а с LAN роутера идет пачкорд на ноутбук..зашел в настройки модема через браузер на 192.168.1.1 модем был настроен на бридж (мост) пытался перестроить его на PPPOE ничего не получалось! Роутер также пытался настроить(192.168.0.1 либо tplinklogin.net) на динамический адреса, статический и PPPOE ничего не выходило! перепробовал кучи вариантов..перенастроил кучу настроек модема и роутера и меня осенило..что нужно копаться не в них..видимо моя задумка была верной но…. но логин и пароль просто не подходили!!!! и я был прав черт возьми..даааа!!!! ну так вот!!! набравшись смелости..попив водички и скушав пирожок с морковкой я начал действовать…зашел в личный кабинет мегалайна поменял пароль..отключил соединение и бац не могу подключиться к интернету..о боже подумал я..надо мной начали сгущаться тучи и мой глаз упал на раскладку клавиатуры..даа точно..я же не поставил английскую раскладку..вот я поменял ее подключился к интернету и вздохнул спокойно!!! начал с модема..настроил его в режиме роутера..теперь мне не понадобится каждый раз тыкать кнопочку подключиться..все прописано уже в модеме и это меня радует..смотрю на соединение у ноутбука..хмм..до сих пор нет интернета..что же делать..снова просматриваю настройки меняю PPPOE на динамический адрес и посмотрите что происходит..на лице появилась улыбка а на ноутбуке интернет через WiFi!!!
Спасибо большое все настроил Молодцы