- Разберемся в роутерах ASUS
- настройка роутера asus rt g32
- Подключить роутер asus
- установка роутера asus Вход
- Настройка интернета роутера asus rt g32
- Настройка Dynamic IP (Динамический IP) роутера asus
- Static IP (Статичный IP) подключение роутера asus
- Настройка PPPoE подключения роутера asus
- Настройка PPTP (VPN) подключения роутера asus
- Настраиваем Wi-Fi сеть на asus
- Видео:Настройка ASUS RT-G32 и uTorrent
Содержание:
- Разберемся в роутерах ASUS
- Настройка роутера asus rt g32
- Настройка интернета роутера asus rt g32
- Настраиваем Wi-Fi сеть на asus
- Видео:Настройка ASUS RT-G32 и uTorrent
Итак, дорогой друг, раз ты попал на эту станицу, значит, ты купил или собираешься купить роутер ASUS и хочешь подробнее узнать о его настройке или просто задаешься вопросом «как настроить роутер asus rt g32 ». Тебе именно сюда. Настройка роутера asus производится очень просто, выполняя последовательно все действия из этой статьи, ты сможешь без труда настроить и использовать роутер.
Разберемся в роутерах ASUS
Компания Асус уже очень давно на рынке электроники и зарекомендовала себя как надежный, качественный поставщик товаров. Рынок роутеров кампания ASUS захватывает разными моделями, но на данный момент самые популярные из них это: «Роутер ASUS RT-G32, ASUS WL-520gC, ASUS RT-N10». Также настройка этих моделей одинакова.
Настройку мы будем рассматривать на примере роутера Asus RT-G32. Но если у вас другой роутер, не входящий в этот список, не расстраивайтесь, прочтите внимательно статью и вы поймете как настроить и вашу модель роутера.
настройка роутера asus rt g32
Перед тем как приступить к настройке и подключению к интернету любого роутера, нужно произвести настройку компьютера и узнать настройки провайдера. Это вы можете сделать в этой статье «Настройка сетевой карты Определение настроек провайдера». После получения всей информации и настройки компьютера, нужно подключить роутер компьютеру.
Подключить роутер asus
Итак, достаем роутер из коробки, включаем его в сеть (блок питания роутера вставим в розетку). В порт WAN, находящийся на задней части роутера, вставляем кабель провайдера. Берем короткий пачкорт (короткий кабель, который шел в комплекте с роутером) вставляем его в порт LAN на роутере, а другой конец кабеля — в сетевую карту на компьютере. Должно выглядеть примерено как на рисунки снизу.

Более подробно о подключении роутера можно узнать в статье «Подключение роутера».
Перед там как приступать к непосредственной настройке роутера на компьютере, нужно сбросить настройки. Нажав на кнопку Reset и удерживая ее в течений 10 секунд.
установка роутера asus Вход
После того как мы подключили роутер и настроили сетевую карту, произведем вход в рабочий интерфейс роутера (там, где производится настройка роутера). Для этого нам нужно открыть любой из браузеров (Opera, Mozilla, Internet Explorer, Google Chrome) и вписать в адресную строку следующий адрес 192.168.1.1. Появится окно авторизация, заполняем поля Логин-admin пароль-admin. И нажмем кнопку «Отправить».
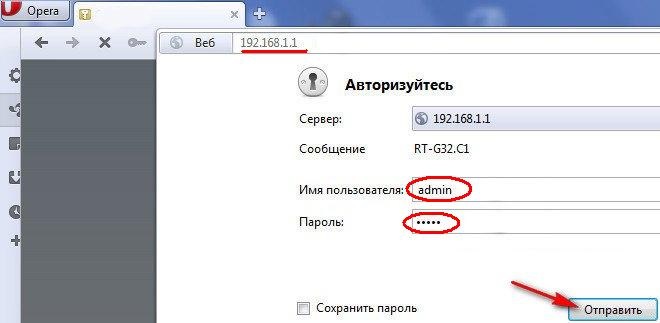
При первом входе вам высветится окно автоматической настройки.

Проходить мы ее не будем, лучше сделать все вручную, жмем «На главную страницу». Если увас все надписи на Английском выберете язык интерфейса русский.
Настройка интернета роутера asus rt g32
Для настройки интернета на роутере асус вы должны были уточнить или сами определить какой тип подключения у вашего провайдера, какие настройки. После этого в меню интерфейса выберем пункт WAN
Появится окно для настройки интернета.
Настройка Dynamic IP (Динамический IP) роутера asus
Если ваш провайдер предоставляет подключение интернета по типу Динамический IP, то в настройках нечего не меняете . Жмем кнопку Принять.
Static IP (Статичный IP) подключение роутера asus
Выбираем тип подключения Статичный IP. Вносим настройки вашего провайдера: ip-адрес, маска подсети, Основной шлюз и DNS сервера и «Принять».
Настройка PPPoE подключения роутера asus
Вводим тип подключения PPPoE. Также определяем провайдер предоставляет IP адрес автоматически или нет, соответственно ставим точку в поле «Получать IP адрес WAN автоматически?» Да/Нет.
В «Настройках учетной записи и соединения» вводи имя пользователя, пароль – эти данные должны быть у вас в контракте, полученном от провайдера. MTU: 1472. Жмем «Принять».
Настройка PPTP (VPN) подключения роутера asus
Все тоже самое, что и в настройках PPPoE. Добавляется еще один параметр в поле «Специальные требования поставщика услуги Интернет» Сервер Heart-Beat или PPTP/L2TP(VPN): ppp.lan (либо 10.10.3.36)
Настраиваем Wi-Fi сеть на asus
В основном меню интерфейса выбираем вкладку «Беспроводная сеть». Затем производим настройку параметров. В поле SSID вводем имя сети – это то имя, которое будет высвечиваться при поиске вай фай сети. Можете указать любое, например: “Moi_Wi_Fi_:)”. Есть еще параметр «Скрыть SSID»- это означает, что в меню поиска вай фай сети имя вашего роутера не будет видно. И на него смогут зайти только те, кто знает имя и пароль (лучше ставить «нет», чтоб вы сами не запутались). Метод проверки подлинности выбираем «WPA2-Personal». Шифрование WPA выберите «AES». В поле предварительный ключ WPA вводим пароль. Он должен состоять минимум из 8 символов и желательно с цифрами и буквами (но необязательно). Теперь жмем «Принять».
Видео:Настройка ASUS RT-G32 и uTorrent
.

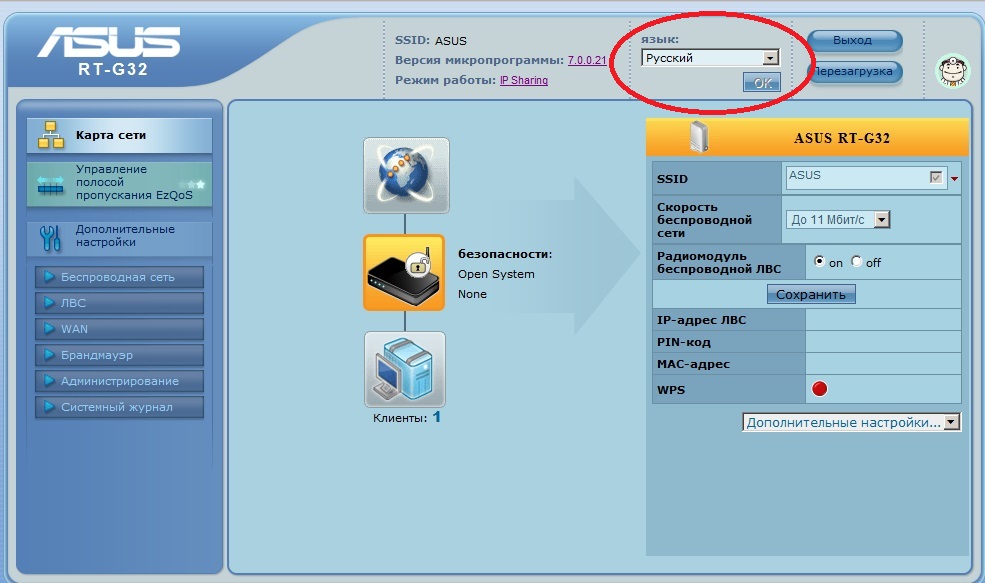
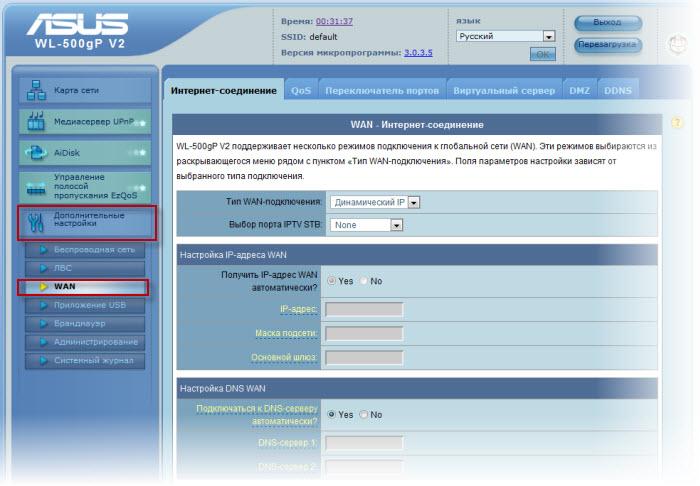
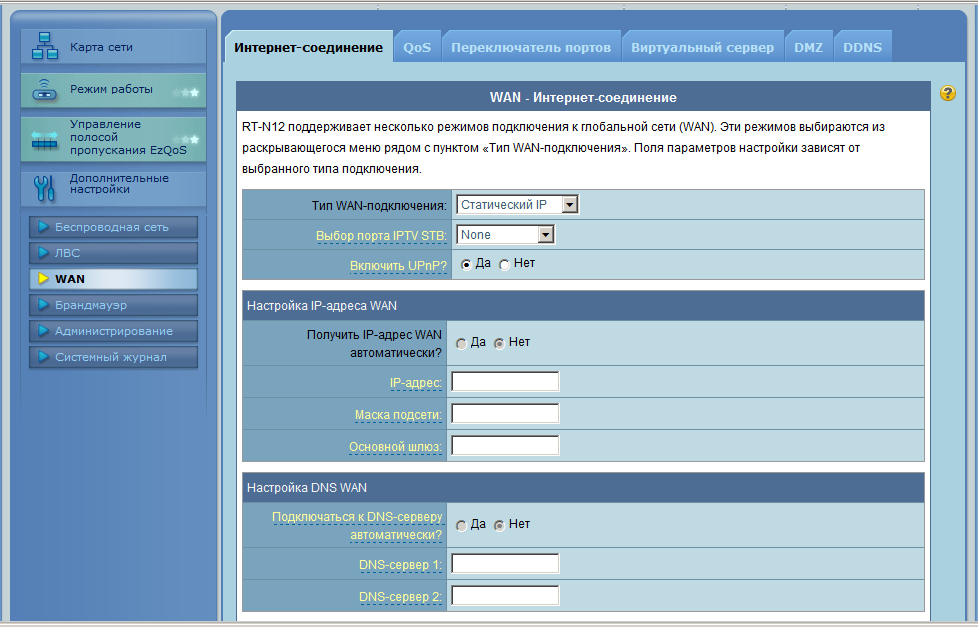
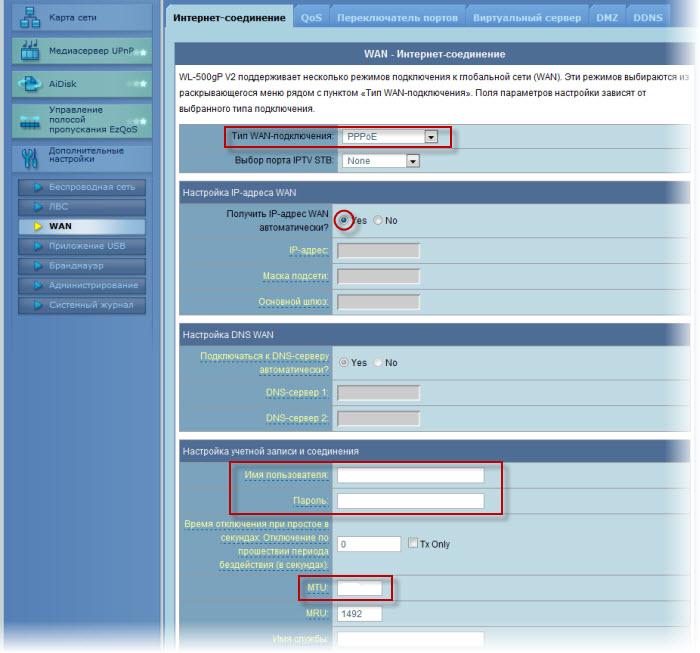
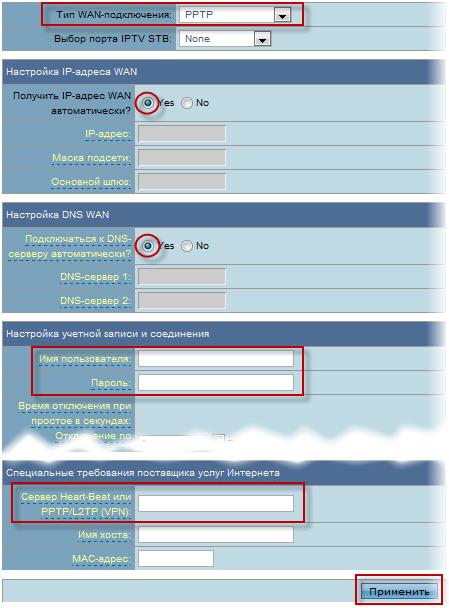
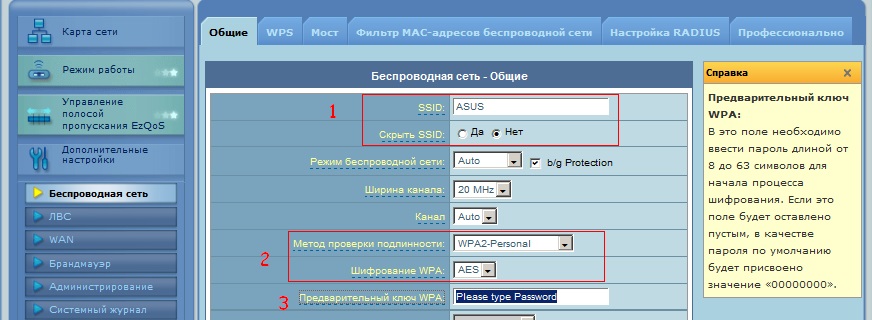
Может кому поможет — Проблема — нет интернета ни по вафле ни по шнурку, в сумме почти две недели боролся с подключением данного роутера к ростелекому модему Д-линк 2500У, что только не перепробовал, сдался))) и позвонил в техподдержку, перепробовали опять всё что уже делал — ничего опять не помогло )))) и в итоге пришли к выводу, что это конфликт Айпи адресов модема и роутера (имеется в виду цифры которые вы вводите в браузере, чтобы перейти к настройкам) в моём случае они одинаковые 192.168.1.1 и как только я во вкладке ЛВС роутера переделал на другой айпи (забил 192.168.10.1) сразу всё заработало. Так что ещё одна возможная проблема это конфликт айпи.