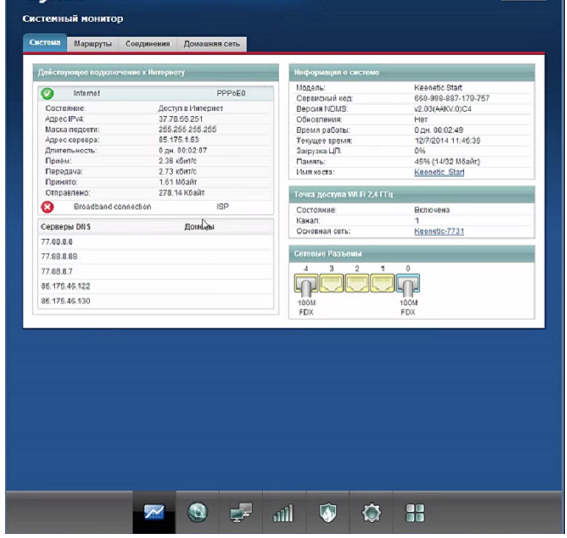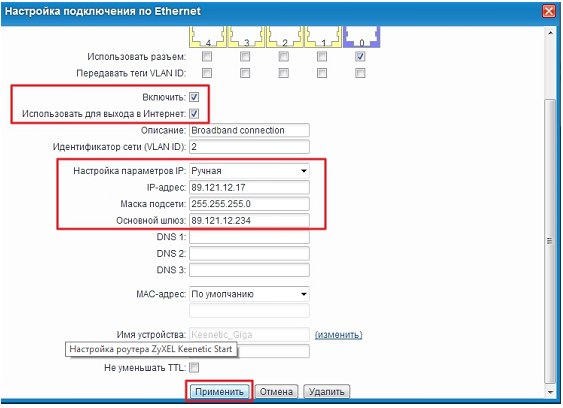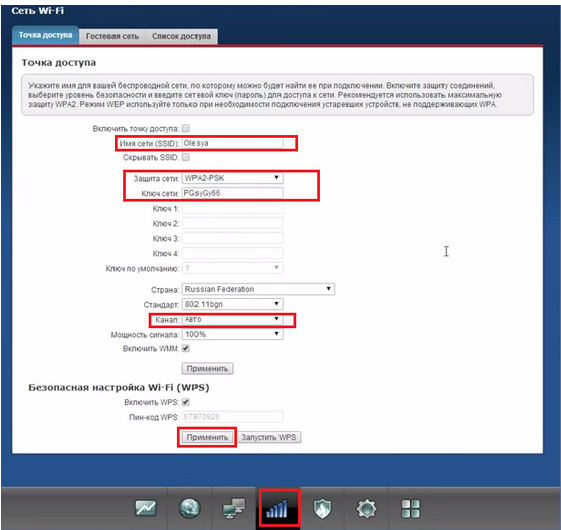- Подключение к компьютеру ZyXEL Keenetic II по проводу
- Сброс настроек
- Вход в веб-интерфейс настройки ZyXEL Keenetic II
- Настройка интернета на роутере ZyXEL Keenetic II
- Настройка PPPoE используют провайдеры Ростелеком, Дом.ру, Megaline, ID-Net
- Настройка PPTP, используют провайдеры Аист Тольятти, UfaNet
- Настройка L2TP используют провайдеры Билайн (beeline), Киевстар
- Динамический ip и Статический ip настройка.
- Настройка WiFi, имя сети, пароль безопасности ZyXEL Keenetic II
- Видео пример настройки
- Проброс портов ZyXEL Keenetic II
Приветствую всех, кому нужно настроить роутер ZyXEL Keenetic II. Что я могу сказать об этом роутере — отличная модель, поздравляю вас с приобретением! И, скорее всего, у вас возникла проблема с настройкой данной модели роутеров ZyXEL. В этой статье я предоставлю подробную инструкцию по настройке. Мы разберем как подключение, та и настройку интернета и настройку Wi Fi. О возможностях данного роутера будет рассказываться в других статьях. Давайте преступим настройке роутера.
Содержание:
- Подключение к компьютеру
- Сброс настроек
- Вход в веб-интерфейс роутера
- Настройка интернета в ручную
- Настройка WiFi, имя сети, пароль безопасности
- В виде пример настройки
- Проброс портов
Подключение к компьютеру ZyXEL Keenetic II по проводу

Как видно из картинки, подключить роутер очень просто. И с правится с этим любой человек, так как нужно произвести всего три простых действия:
- Берем блок питания, подключаем его в разъем на роутере «ПИТАНИЕ», и подключаем к розетке. После чего жмем на кнопку. На передней панели роутера должен загореться индикатор питания;
- Интернет провод провайдера (который идет из коридора) подключаем в специальный разъем «ИНТЕРНЕТ». Поле чего на передней панели роутера должен замигать индикатор интернета;
- Затем берем короткий провод который шёл в комплекте с роутером (Патч Корд). Один его конец, подключаем в любой из портов (ДОМАШНЯЯ СЕТЬ), а другой в сетевую карту компьютера.
После подключения также можно проверить на стройку сетевой карты. Как это сделать смотрите Здесь.
Сброс настроек
Часто требуется сбросить настройки на заводские, причины могут быть разные. Например, вы поменяли пароль на вход и забыли его, или где то ошиблись в настройках. Самый быстрый способ исправить любую проблему — это сбросить настройки и перенастроить роутер по новой. Для этого вам нужен любой тонкий предмет (зубочистка, булавка, спичка и т.п.), этим предметом нажимаем на кнопку задней панели над надписью «СБРОС». Удерживайте нажатой кнопку в течений 20-30 секунд, затем подождите пару минут, пока роутер перезагрузится.
Вход в веб-интерфейс настройки ZyXEL Keenetic II
После подключения роутера и проверки сетевой карты можно входить в интерфейс управления роутером. Для этого открываем любой браузер и в адресной строке пишем адрес вашего роутера 192.168.1.1 или my.keenetic.net . Если вы первый раз подключаетесь к роутеру, то перед вами откроется страница приветствия, где вас спросят хотите ли вы пройти быструю настройку интернета. Я не буду объяснять как пройти быструю настройку, там все очень понятно описано. Перейдем сразу в веб-интерфейс, нажав на соответствующею кнопку.
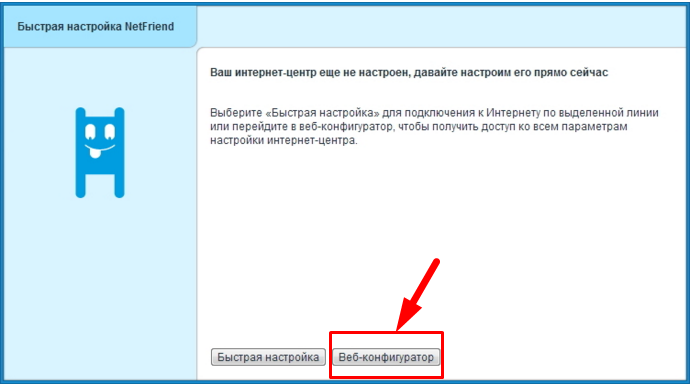
После нажатия на кнопку, роутер попросит вас задать пароль администратора. Можете задать любой пароль используя латинские буквы цифры. Самое главное, чтобы вы помнили его всегда, а лучше записали где-нибудь. Заполняем форму и жмем кнопку «Применить».
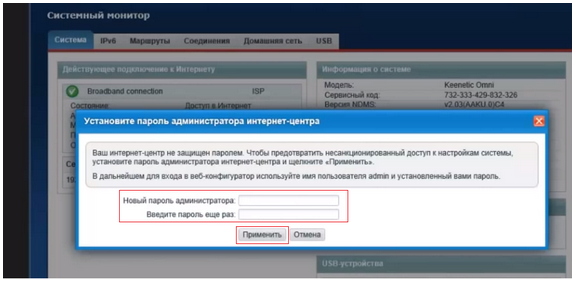
После чего страница перезагрузится и откроется окно авторизации. Авторизуемся «Имя пользователя- admin«, «Пароль — тот что вы задали«. Жмем на кнопку «ОК».
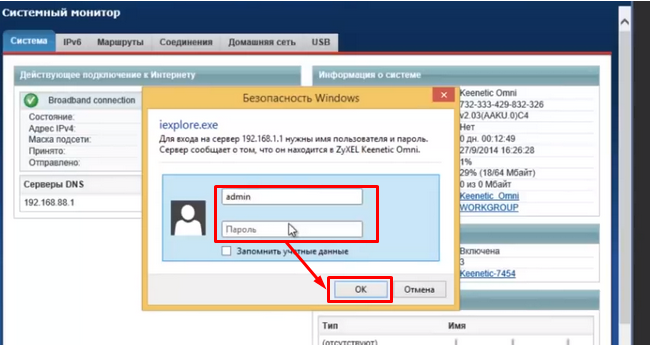
Затем перед вами откроется главная страница интерфейса роутера ZyXEL Keenetic II.
Настройка интернета на роутере ZyXEL Keenetic II
Для настройки интернета переходим в соответствующий раздел роутера — иконка в виде планеты в нижнем меню.

Давайте рассмотрим настройку трех самых популярных типов подключения к интернету (PPPoE, PPtP,L2tp). Для начала вы должны узнать у провайдера какой тип подключения он использует. Затем переходим в раздел «PPPoE/VPN», и жмем на кнопку «Добавить соединение«.
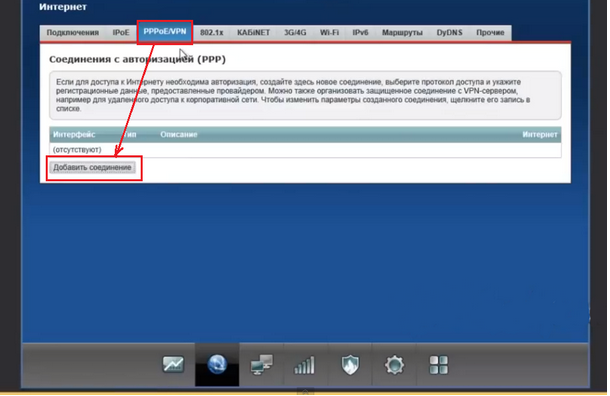
Настройка PPPoE используют провайдеры Ростелеком, Дом.ру, Megaline, ID-Net
Попав на страницу настройки, вам нужно заполнить определенные поля, остальные оставлять по умолчанию.
- Тип (протокол) – из списка выбираем PPPoE;
- Подключение через – выбираем наш интерфейс. По умолчанию это Broadband connection (ISP);
- Имя пользователя – вводим ваш логин из договора с провайдером , если нет — уточняем у тех поддержки провайдера;
- Пароль – ваш пароль из договора с провайдером;
- Настройка параметров IP – выбираем из списка «Автоматическая»;
- Сохраняем настройки нажав на кнопку «Применить».
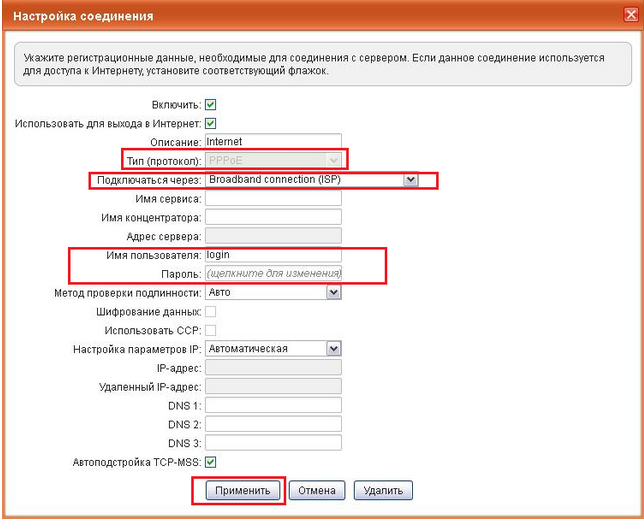
Настройка PPTP, используют провайдеры Аист Тольятти, UfaNet
Здесь нужно заполнить поля, представленные в списке ниже, остальные поля оставляем без изменения.
- Тип (протокол) – из списка выбираем PPTP;
- Подключение через – выбираем наш интерфейс. По умолчанию это Broadband connection (ISP);
- Адрес сервера — введите адрес сервера, который указан в договоре. Также некоторые провайдеры называют его VPN-адрес сервера;
- Имя пользователя — это ваш логин из договора с провайдером;
- Пароль также находится в договоре с провайдером. Если нет уточните у тех поддержки с провайдером;
- Настройка параметров IP выбираем из списка «Автоматическая»;
- Метод проверки подлинности нужно уточнять у провайдера. Но предварительно поставьте «Авто»;
- Имя сервиса, Имя концентратора, Описание – заполняется только в том случае, если есть требование провайдера;
- После заполнения всех полей нажмите кнопку Применить.
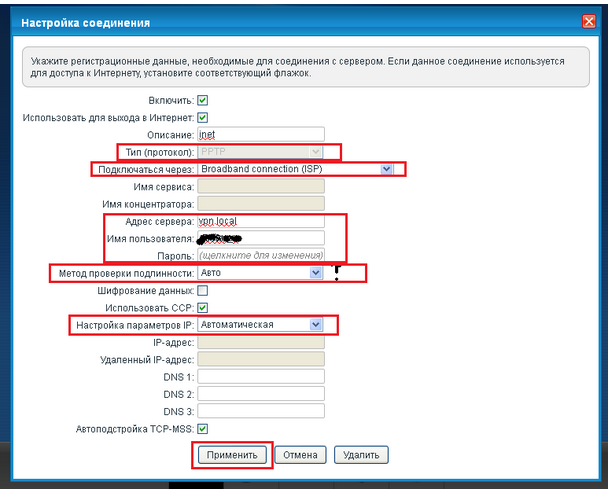
Настройка L2TP используют провайдеры Билайн (beeline), Киевстар
Заполним поля:
- Тип (протокол) – из списка выбираем L2TP;
- Подключение через – Выбираем интерфейс который мы настраивали ранние Broadband connection (ISP);
- «Адрес сервера» – VPN-адрес он должен быть указан в договоре, так же можно узнать у провайдера;
- Имя пользователя это ваш логин из договора с провайдером;
- Пароль также находится в договоре с провайдером. Если нет уточните у тех поддержки с провайдером;
- Настройка параметров IP выбираем из списка «Автоматическая»;
- Метод проверки подлинности нужно уточнять у провайдера. Но предварительно поставьте «Авто»;
- Имя сервиса, Имя концентратора, Описание – заполняется только в том случае, если есть требование провайдера;
- После заполнения всех полей нажмите кнопку Применить.
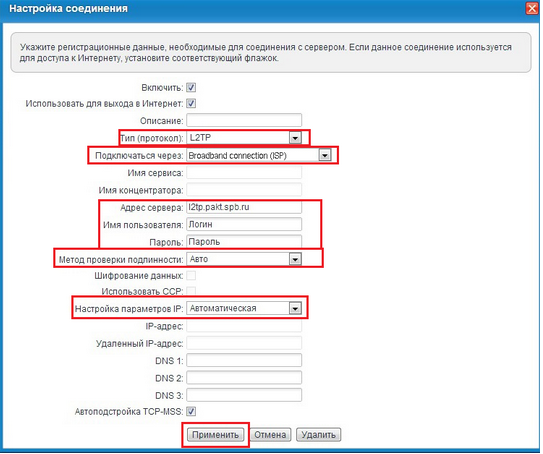
Динамический ip и Статический ip настройка.
Если ваш провайдер не использует три основных типа подключения к интернету, тогда он использует динамический либо статический тип подключения. При использовании динамического типа подключения провайдером, в вашем роутере настраивать интернет не требуется, так как данный тип подключения стоит на роутере по умолчанию. При статическом подключении к интернету вам требуется узнать у провайдера параметры: ip-адрес, Маска подсети, Основной шлюз и DNS сервера. Затем переходим в раздел Интернет.

В открывшемся окне кликнем два раза по Broadband connection.
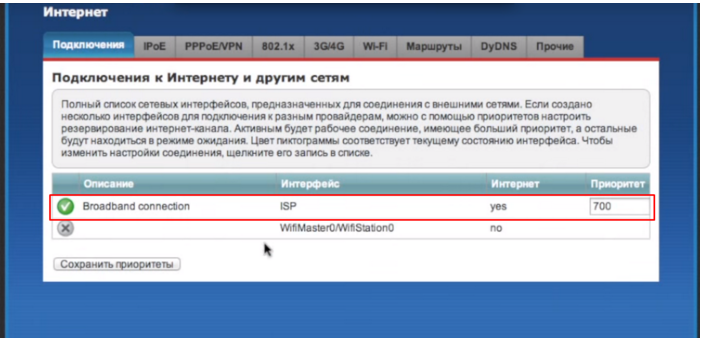
На открывшейся странице в поле «Настройка параметров ip — выберем ручная«. Затем заполним поля IP-адрес, Маска подсети, Основной шлюз, DNS1, DNS2. Эти параметры вы должны узнать у провайдера, либо они должны быть в договоре. После заполнения полей сохраняем настройки нажав на кнопку «Применить».
Настройка WiFi, имя сети, пароль безопасности ZyXEL Keenetic II
Следующее, что нужно сделать после настройки интернета на роутере, это настроить доступ к WiFi. Приступим к настройке перейдя в нужный раздел.

В открывшемся окне нам нужно будет заполнить определенные поля:
- Имя сети (SSID) – Здесь придумываем и пишем любое имя (латиницей). Данное имя будет отображаться в списке доступных подключений на устройстве;
- Защита сети – здесь выбираем WPA2-PSK;
- Ключ сети – здесь придумываем и вписываем пароль на наш WiFi;
- Канал – оставляем “Авто”;
- Остальные поля лучше оставить без изменения;
- После заполнения всех полей жмем на кнопку «Применить».
Видео пример настройки
Проброс портов ZyXEL Keenetic II
.