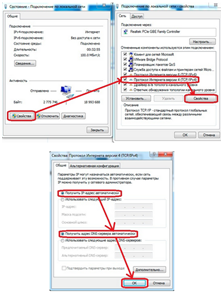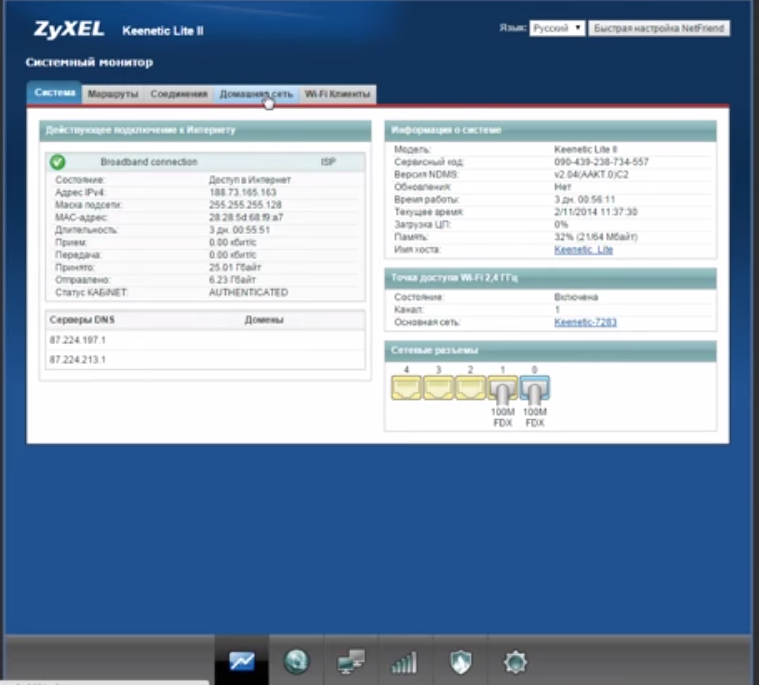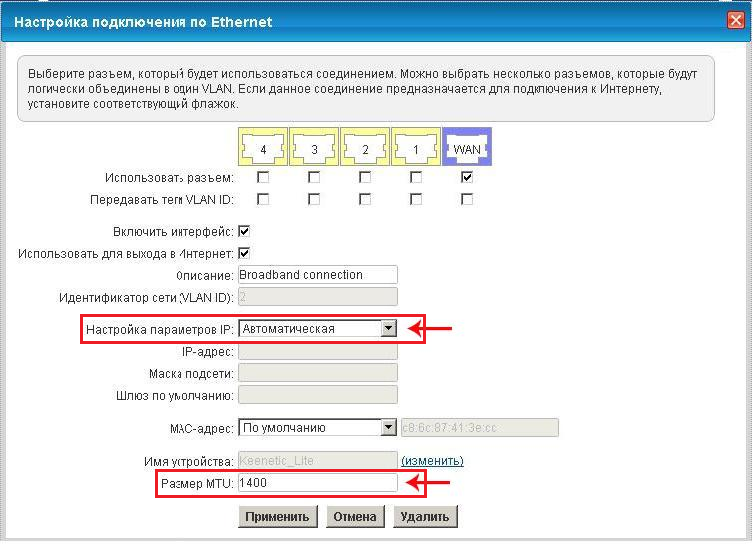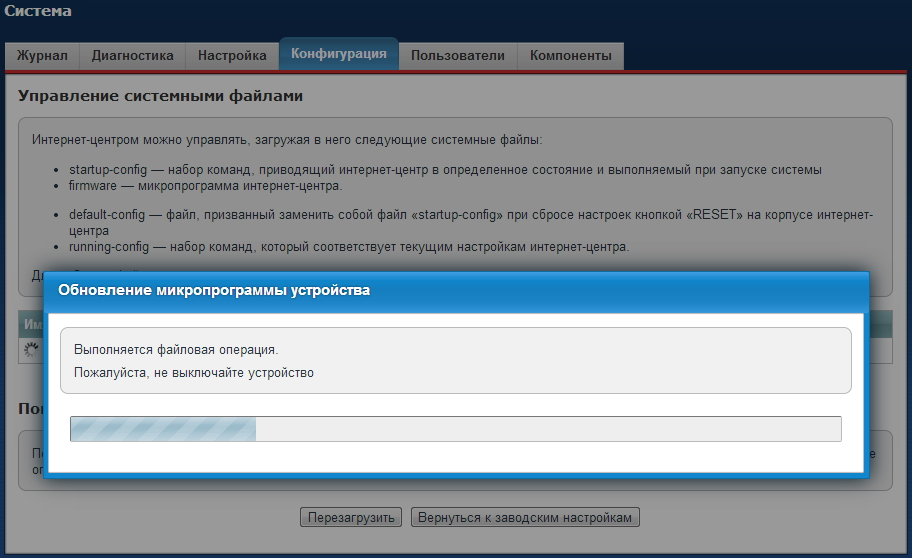- Подключение Zyxel keenetic liteii (2) к компьютеру.
- Подключение Zyxel keenetic liteii (2) к ноутбуку поWiFi.
- Проверка настроек сетевой карты
- На Windows XP:
- На Windows 7, 8, 8.1:
- Сброс настроек роутера Zyxel keenetic lite на стандартные
- Вход в интерфейс настройки Zyxel keenetic liteii (2)
- Смена пароля для роутера zyxel keenetic lite ii (2)
- НастройкаWi-Fi наZyxel keenetic lite ii (2)
- Настройка интернета, различных типов соединение.
- Настройка PPPoE подключения
- Настройка PPTP подключения
- Настройка L2tp подключения
- Динамический тип подключения, автоматическое получение ip адреса.
- Смена прошивки на Zyxel keenetic lite II
- Открытие портов на роутере Zyxel Keenetic Lite II
- Блокировка по MAC-адресу пользователей Wifi сети
Здравствуйте дорогие читатели нашего сайта. В этой статье мы поговорим о настройки роутера Zyxel keenetic lite ii (2). Данное модель роутера отличается от своего предшественника Zyxel keenetic lite, тем что он стал более производительным и поддерживает стабильную скорость на любом типе подключения. Основным же отличиям является внешний вид и добавление второй антенны, что должно увеличить диапазон передачи сигнала WiFi. Так же изменился и интерфейс настроек, что осложнила настройку роутера Зуксель 2 для рядового пользователя. Так что в данной статье мы рассмотрим основные настройки роутера Zyxel keenetic lite II (2).
Содержание:
- Подключение Zyxel keenetic lite ii к компьютеру.
- Подключение Zyxel keenetic lite ii к ноутбуку по WiFi.
- Проверка настроек сетевой карты
- Сброс настроек роутера Zyxel keenetic lite II на стандартные.
- Вход в интерфейс настройки Zyxel keenetic lite ii.
- Смена пароля для роутера zyxel keenetic lite ii.
- Настройка Wi-Fi на Zyxel keenetic lite ii .
- Настройка интернета, различных типов соединение.
- Смена прошивки на Zyxelkeeneticlit II.
- Открытие портов на роутере Zyxel Keenetic Lite II
- Блокировка по MAC-адресу пользователей Wifi сети.
Подключение Zyxel keenetic lite ii (2) к компьютеру.

У данного роутера не только русифицированный интерфейс настройки но и как мы видим из картинки полностью переведенная задняя панель. Тем самым делая подключение роутера к компьютеру еще проще, чем было раньше. Следуем по пунктам:
- Подключаем блок питание к роутеру, и вставляем его в разотку(220V). После этого нажимаем на кнопку «Питание ». Подключая питание к роутеру сразу, нам будет проще в дальнейшем отслеживать.
- Подключаем интернет провод вашего провайдера в специальный порт «Интернет» отмеченный синем цветом на роутере. После этого если в проводе провайдера есть сигнал, то загораться индикатор цифрой «0». Это будет означать что подключение прошло успешно. Если индикатор «0» не будет гореть, это значить что у вас либо поврежден провод провайдера по квартире или в подъезде, либо провайдер перестал подавать сигнал.
- Берем короткий провод идущий в комплекте. Один его конец подключаем в любой из портов «Домашняя сеть», советую выбрать 1-й . А другой конец провода подключаем к сетевой карте компьютеру. После этого должен загореться и мигать индикатор под номером «1», если вы подключили провод к порту «1». Если индикатор не горит есть несколько проблем. Самая частая проблема это неисправность сетевой карта либо ее неправильное подключение. Так же бывает что провод идущий в комплекте поврежден, но это большая редкость.
Подключение Zyxel keenetic lite ii (2) к ноутбуку по WiFi.
Сразу скажу что я не рекомендую первичную настройку роутера по WiFi. Чтобы не возникла непредвиденных проблем. Но если вы решили, тогда вам просто нужно подключиться к Вай Фай роутера. Для этого проверти сначала, включен ли на роутере WiFi , должен гореть индикатор Вай фай , он находиться сразу после цифры «4». Если он не горит, тогда просто нажмите кнопку на верхней крышке роутера, она включает и выключает его.
После этого имя WiFi сети роутера у каждого свае, но в любом случай будет начинаться Zyxel, и она будет открытая (без пароля). Далее вам нужно подключиться к ней, если не знаете как это сделать прочтите статью «Как подключиться к WiFi на ноутбуке».
Проверка настроек сетевой карты
Лучше всего сразу убедиться в том что, настройки сетевой карты выставлены правильно.
На Windows XP:
Идем в «Пуск», Затем находим «Панель управление» жмем на него. В открывшемся окне, нажимаем на ссылку «Переключить к виду по категориям», если такой надписи нет значит у вас уже переключено. Ищем иконку с надписью «Сетевые подключение» кликнем по нему два раза.
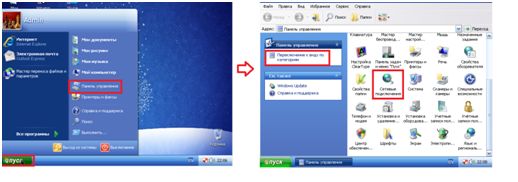
Затем кликнем правой клавишей мыши по ярлыку «Подключение по локальной сети» и выбрать в выпадающем меню «Свойства». В появившемся окне, в списке с галочками выбираем «Протоколы интернета TCP/IP» и нажимаем кнопку «Свойства». Затем проверяем чтобы точки стояли напротив надписи «Получение ip-адреса автоматически» и «Получение адреса DNS-сервера автоматически».
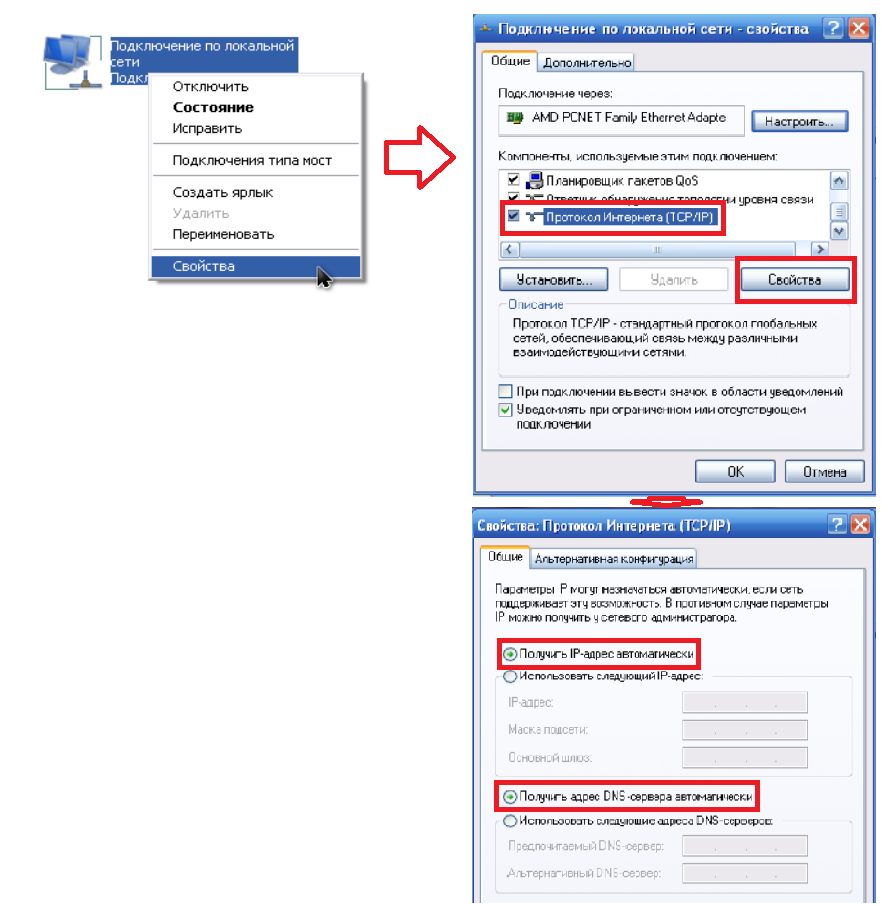
На Windows 7, 8, 8.1:
В нижнем правом углу, у вас должен быть значок «Сети». Кликнем по значку правой клавишей мыши и выберем пункт «Центр управление сетями и общим доступам».
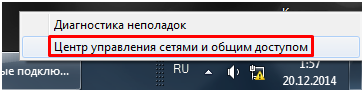
Откроется окно в котором жмем по ссылке напротив надписи «Подключение:», у меня это «Подключение по локальной сети»
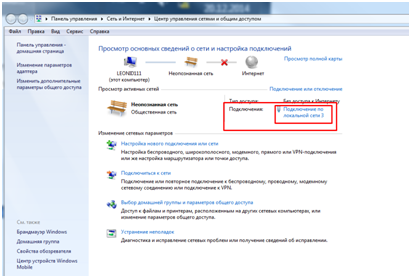
Затем проводим тоже действия которые указаны на рисунке ниже.
Сброс настроек роутера Zyxel keenetic lite на стандартные
Сразу рассмотрим случай когда это может понадобиться. В основном сброс настроек требуется когда забывается пароль на роутер, это является единственным вариантом. Также когда вы не правильно настроите роутер и не будите знать как исправить ошибку, то поможет сброс настроек на стандартные.
Произвести сброс настроек очень просто. Возьмите любой тонкий предмет(иголку, спичку, пасту от ручки, т.п. ). И нажмите им углубленную кнопку над надписью «Сброс», удерживайти кнопку нажатой в течение 30-40 секунд, после этого дождитесь перезагрузки роутера пару минут. Все на этом сброс настроек завершен.

Важно: Во время сброса настроек роутер должен быть подключен к сети, и включен.
Вход в интерфейс настройки Zyxel keenetic liteii (2)
Если вы правильно подключили роутер, и проверили настройки сетевой карты, и выяснили что роутер подключен нормально. После этого открыв любой браузер(Опера , Яндекс, Гугл Хром, ), при попытки открытия любой страниц у вас автоматически должна появиться приветственная страница роутера. Если этого не произошло тогда просто наберите в адресной строке 192.168.1.1 . Приветственная страница, предложит вам выбор воспользоваться «быстрой настройки роутера» либо сразу перейти в интерфейс роутера. Я всегда предлагаю сразу перейти к настройке в веб-конфигураторе. Для этого нажмите на кнопку «Веб-конфигуратор».
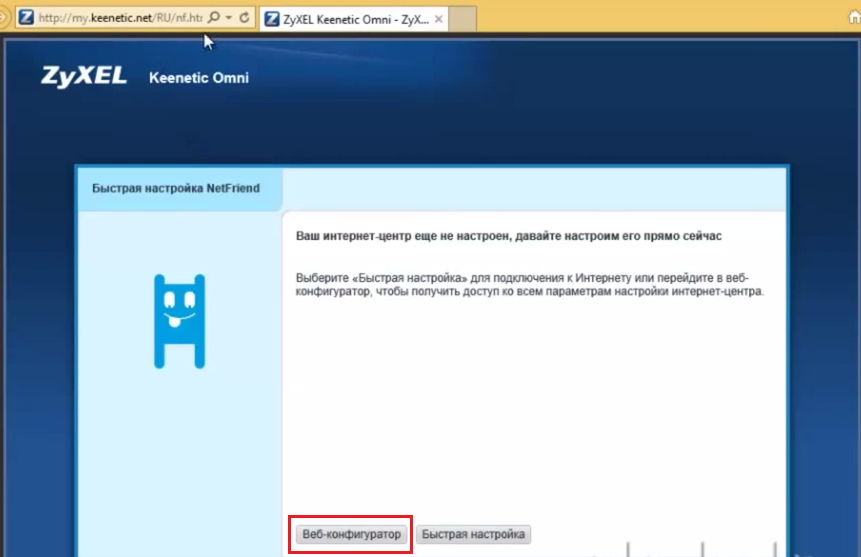
Смена пароля для роутера zyxel keenetic lite ii (2)
После этого перед вами откроется окно, где роутер попросит вас задать пароль администратора. Заполните два поля «Новый пароль администратора» и «Ведите пароль еще раз» придумываем пароль и водим его. И жмем кнопку «Применить».
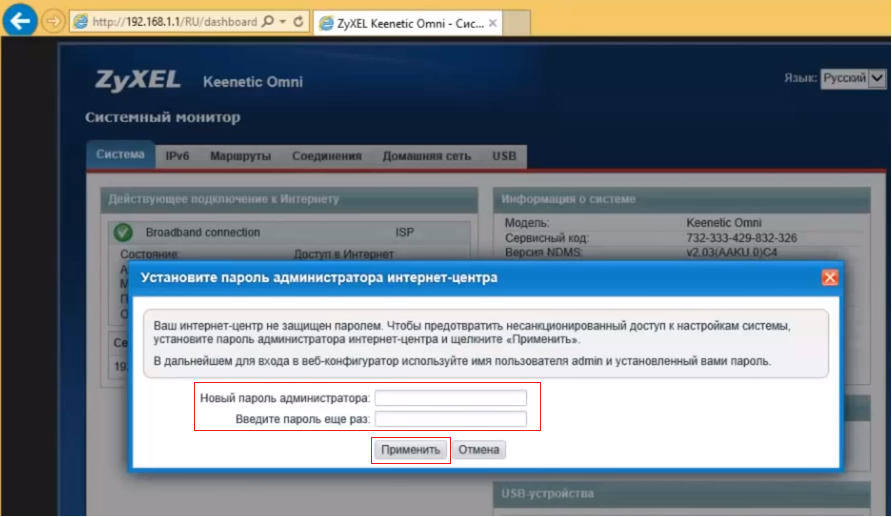
После нажатие на кнопку, роутер попросит вас авторизоваться. В ведите «Имя пользователя»- admin, а пароль тот который вы задали. Жмем кнопку «ОК»
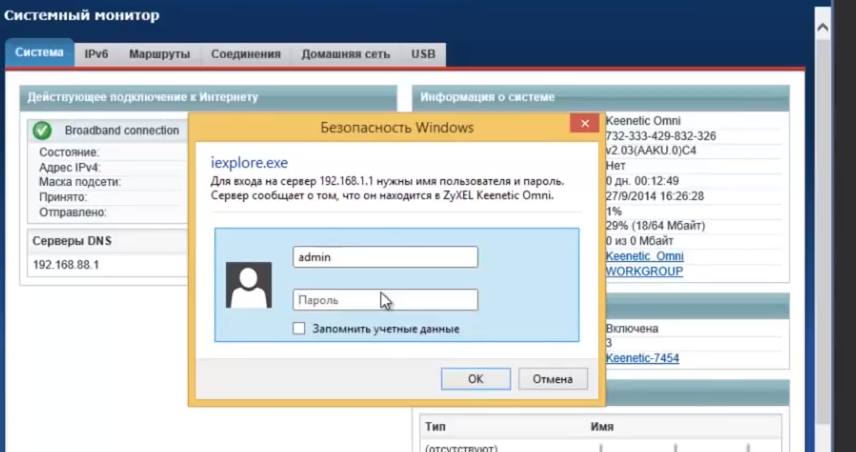
После это перед вами откроется первое страница интерфейса роутера «Системный мониторинг» .
Настройка Wi-Fi на Zyxel keenetic lite ii (2)
Сразу перейдем к настройки Wi-Fi сети. Для этого кликнем по значку Вай фая в низу странице.

Здесь мы должны заполнить поля:
- «Имя сети (SSID)» введите название Вашей сети. Это имя сети которое будет отображаться при подключений к Вай Фай.
- В поле «Защита сети» из списка выбираем WPA2-PSK. Это самый безопасный тип шифрование сигнала.
- В поле «Ключ сети» введите любой пароль . Который должен состоять из восьми символов и цифр.
- В поле Канал выберите Auto. Если же возникнет проблемы с работой WiFi тогда выберете определенный канал.
- Остальные поля лучше оставить без измененье.
- После заполнения всех полей жмем на кнопку «Применить».
Настройка интернета, различных типов соединение.
Данный роутер поддерживает все известные типы подключение. В это раздели мы разберем их все подробней. Для начало перейдем в раздел настройки интернета, кликнув на соответствующий значок внизу нашего интерфейса.
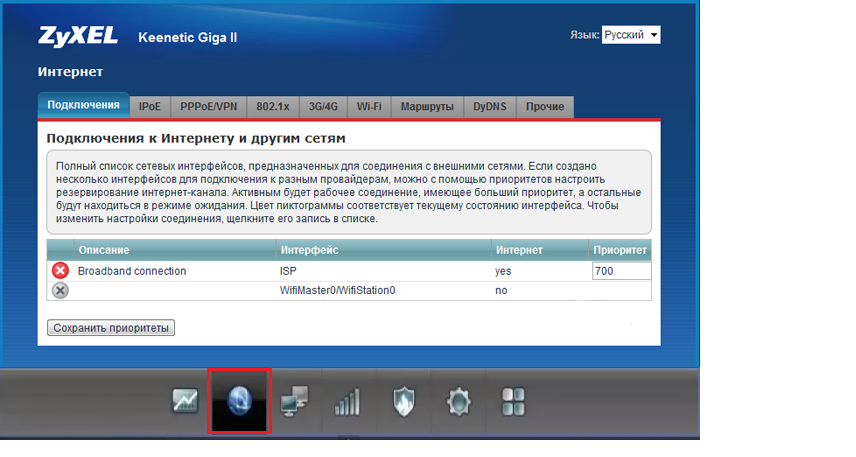
Для начало рассмотрим три основных и популярных типа подключения к интерне. Это такие типы подключения которые требуют авторизаций через логин и пароль. Для этого перейдем во вкладку «PPPoE/VPN» нажмем на кнопку «Добавить соединение»
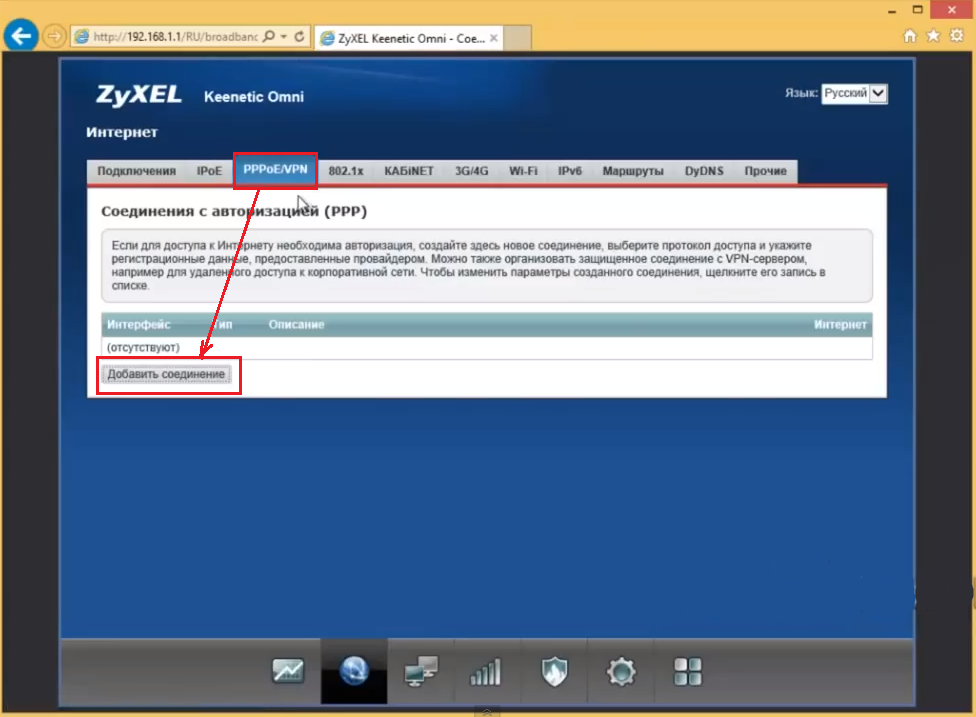
Настройка PPPoE подключения
Наверное самый популярный тип подключения. Для него нужно заполнить определенные поля:
- Тип (протокол) — из списка выбираем PPPoE.
- Подключение через — выбираем наш интерфейс. Поумолчаниюэто Broadband connection (ISP).
- Имя пользователя – вводим ваш логин из договора с провайдером , если нет уточняем у тех поддержки провайдера.
- Пароль — ваш пароль из договора с провайдером.
- Настройка параметров IP – выбираем из списка «Автоматическая».
- Имя сервиса, Имя концентратора, Описание – заполняется только в том случай если есть требование провайдера.
- Сохраняем настройки нажав на кнопку «Применить».
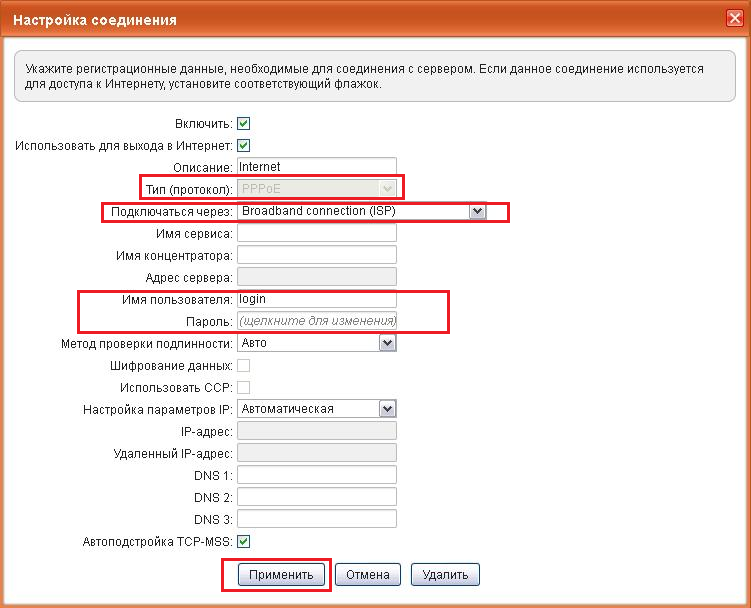
Настройка PPTP подключения
- Тип (протокол) — из списка выбираем PPTP .
- Подключение через — выбираем наш интерфейс. Поумолчаниюэто Broadband connection (ISP).
- Адрес сервера введите адрес сервера который указан в договоре. Так же некоторые провайдеры называют его VPN-адрес сервера.
- Имя пользователя это ваш логин из договора с провайдером.
- Пароль также находится в договоре с провайдером. Если нет уточните у тех поддержки с провайдером .
- Настройка параметров IP выбираем из списка «Автоматическая».
- Метод проверки подлинности нужно уточнять у провайдера. Но предварительно поставьте «Авто»
- Имя сервиса, Имя концентратора, Описание – заполняется только в том случай если есть требование провайдера.
- После заполнения всех полей нажмите кнопку Применить.
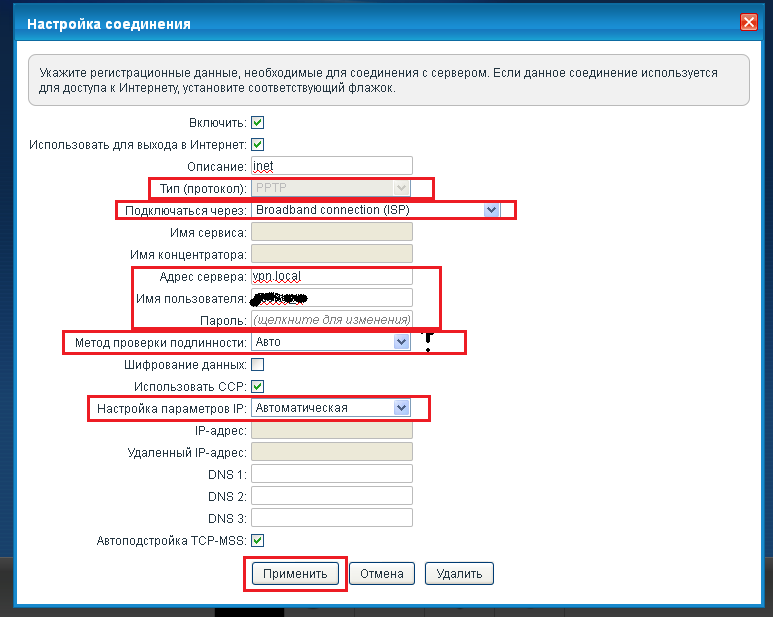
Настройка L2tp подключения
- Тип (протокол) — из списка выбираем L2tp.
- Подключение через — выбираем наш интерфейс. Поумолчаниюэто Broadband connection (ISP).
- «Адрес сервера» введите адрес сервера который указан в договоре. Так же некоторые провайдеры называют его VPN-адрес сервера.
- Имя пользователя это ваш логин из договора с провайдером.
- Пароль также находится в договоре с провайдером. Если нет уточните у тех поддержки с провайдером .
- Настройка параметров IP выбираем из списка «Автоматическая».
- Метод проверки подлинности нужно уточнять у провайдера. Но предворительно поставьте «Авто»
- Имя сервиса, Имя концентратора, Описание – заполняется только в том случай если есть требование провайдера.
- После заполнения всех полей нажмите кнопку Применить.
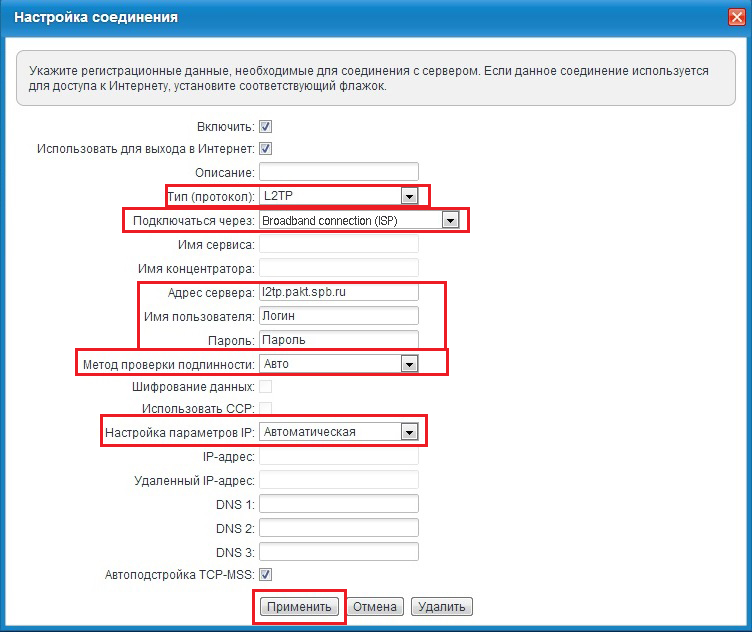
Динамический тип подключения, автоматическое получение ip адреса.
Данный тип подключение не требует настроек , он по умолчанию стоит в настройках роутера. Но для тех кто хочет перенастроить роутер с другова типа подключение. Для этого переходим в раздел интернет, и в пункте «Подключения», кликнем по ссылке Broadband connection (ISP). Здесь нужно проверить чтобы поля «Настройка параметров IP» было выбрано Автоматическая. А в поле Размер MTU введите 1400.
Смена прошивки на Zyxel keenetic lite II
Для смены прошивки сначала нужно скачать её на ваш компьютер. Это сделать можно на странице https://zyxel.ru/keenetic-lite-2 . На этой странице перейдите в раздел «Поддержка».
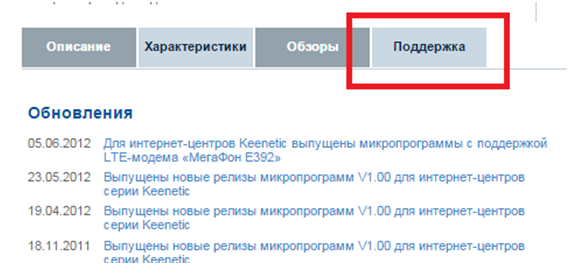
Затем в таблице «Микропрограммы» выберете самую актуальную версию прошивки, и скачайте zipархив. Поли чего распакуйте его в удобное для вас место.
Затем перейдите в интерфейс роутера, выберете раздел «Система», в нем выберем пункт «Конфигурация». В таблице со списком «Файлов» выберете файл с именем «firmware» и кликнете по нему.
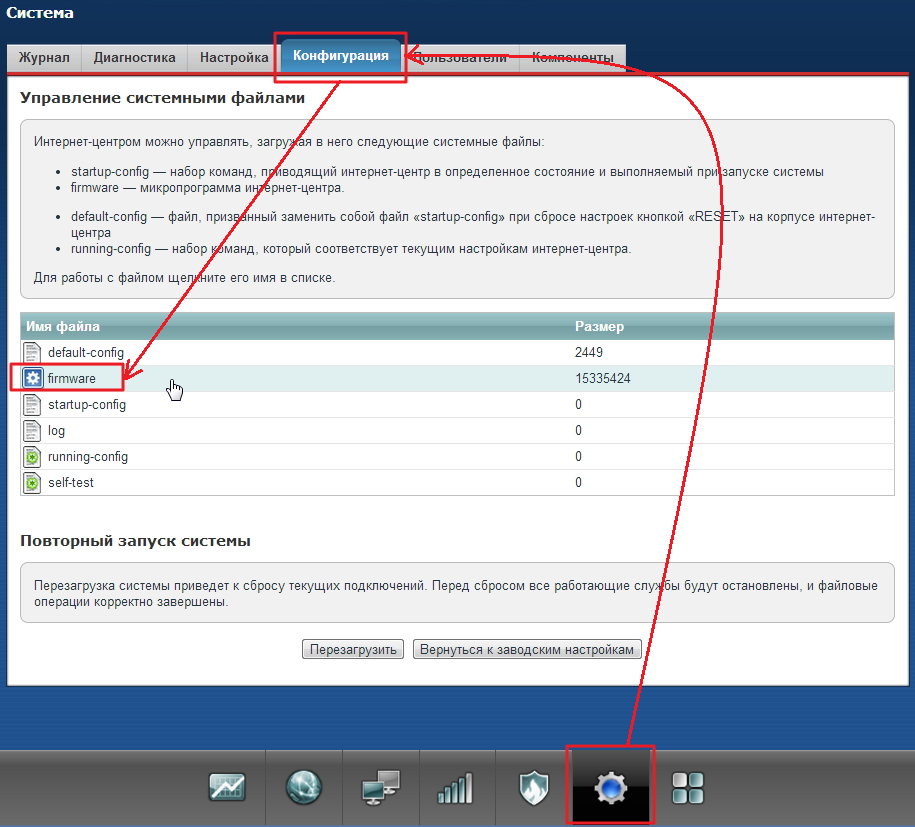
Откроется окно управление файлами, в нем нажмите на кнопку «Выбрать файл». Находим наш распакованный файл выбираем его. После этого жмем на кнопку «Заменить». И ждем пока новая прошивка установится.
Пройдет несколько минут, после чего вновь войдите в интерфейс настройки роутера. Будет стоять новая прошивка.
Открытие портов на роутере Zyxel Keenetic Lite II
Открывать порты на роутере требуется для специальных программ , если вы пользоваться раздачей в « µTorrent» либо профессионально пользоваться DC++. Но тема большая и если её расписывать полностью получиться отдельная статья . Которую я вскоре конечно напишу, ну а пока видео о том как открыть порт на роутере Zyxel Keenetic Lite II:
.
Блокировка по MAC-адресу пользователей Wifi сети
Требуется если кто та злоупотребляет вашей добротой. Просмотрите подробное видео. Где то с 12.40 начинается то что нам нужна
.