- Подключение zyxel keenetic к компьютеру
- Zyxel Keenetic сброс настроек
- Zyxel Keenetic вход в админку (Интерфейс)
- Настройка интернета zyxel keenetic
- Настройка PPPoE подключения (Ростелеком, Дом.ру, Megaline, ID-Net).
- Настройка PPTP подключения Аист Тольятти, Уфанет(UfaNet)
- Настройка l2tp подключения Билайн (beeline), Киевстар.
- Настраиваем Dynamic IP (Динамический IP)
- Настраиваем Static IP (Статичный IP)
- Настраиваем 3g/4g на Zyxel Keenetic
- Настройка Wi-Fi на роутере Zyxel Keenetic
- Прошивка на Zyxel keenetic Обновление ПО
- Как поменять пароль на роутере zyxel keenetic
- Проброс портов zyxel keenetic
Здравствуйте сводня мы поговорим о одной из лучшей модели роутеров, это zyxel keenetic. Данное модель собрала в себе все преимущество не дорогих роутеров, и поэтому средняя цена на него выше чем у остальных производителей. Но в сравнений с преимуществами я считаю что цена на него вполне адекватная. В данной статья, я расскажу о базовой настройки(подключение, настройка интернета, настройка Wi-Fi). Также мы рассмотрим применение USB порта как для настройки 3g модемов, так и подключение к нему накопителя памяти (внешний жёсткий диск).
Содержание:
- Подключение zyxel keenetic к компьютеру.
- Zyxel Keenetic сброс настроек.
- Zyxel Keenetic вход в админку (Интерфейс).
- Настройка интернета zyxel keenetic.
- Настраиваем 3g/4g на Zyxel Keenetic.
- Настройка Wi-Fi на роутере Zyxel Keenetic.
- Пошивки на Zyxel keenetic Обновление ПО.
- как поменять пароль на роутере zyxel keenetic.
- Проброс портов zyxel keenetic.
Подключение zyxel keenetic к компьютеру
Если вы только приобрели данную модель от компании zyxel, вам нужно её правильно настроить для вашего провайдера. Для этого сначала нужно нужно подключить роутер к компьютеру или ноутбуку для его настройки. Я всегда советую людям которые первый раз настраивают роутер подключить его к своему ПК по проводу. Это обезопасит из от лишних проблем.

На картинки представлена задняя часть роутера zyxel keenetic, увидев её вы наверно уже догадались что и куда подключать, но я проговорю все действия.
- Блок питания подключаем в разъем PAWER.
- Провод вашего провайдер (который идет с коридора, или с улицы ) подключаем в разъем WAN выделенный синем цветом.
- Короткие провод (Пачкорд), который шёл в комплекте вставляем в любой из 4-х разъёмов LAN. А другой его конец вставляем в сетевую карту вашего ПК.
- Переключатель переводим в положение ON, и вставляем блок питание в розетку.
После всех этих действий спустя пару секунд роутер подключится к ПК, и вы можете преступить к его настройки. Так же советую ознакомиться со статьей подготовка сетевой карты для избежание проблем с соединением роутера с ПК.
Zyxel Keenetic сброс настроек
Сброс настроек роутера на стандартные, требуется если вы приобрели или вам отдали уже настраиваемый роутер. Так же если во время процесса настройки вы совершили ошибку и не знаете где именно это произошло. То для удобство следует сбросить настройки на заводские, и перенастройте роутер по моей инструкций.
Для сброса вам нужно нажать на кнопку Reset, сделать это можно любым тонким предметом(иголкой, спичкой, пастой от ручки и т.п ). Нажмите на кнопку когда к роутеру подключено питание, и удерживайте её в течений 20-30 секунд. После отжатие кнопки в течений пару минут роутер перезагрузится и все настройки встанут по умолчанию (заводские).

Zyxel Keenetic вход в админку (Интерфейс)
Войдем в интерфейс настройки роутера (админка). Для этого откроем любой браузер(Опера, Гугл хром, Яндекс браузер, Мазила, ну и т.п). В адресной строке браузера вводим стандартный ip адрес нашего роутера, 192.168.1.1 . Откроется страница авторизации где вас попросят ввести логин и пароль, на Zyxel Keenetic пароль по умолчанию -1234 , а Имя пользователя(Логин) – admin.
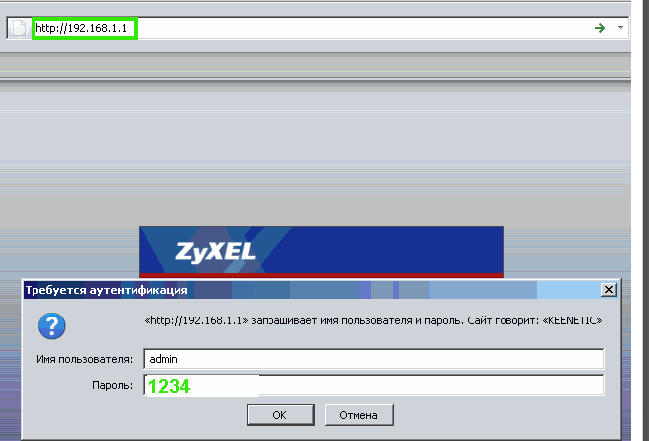
После ввода данных нажмите на кнопку OK. Перед вами откроется окно главная страница интерфейса.
Кому лень читать дальше может посмотреть видео, там приведен пример настройки но неполный так что придется добирать информацию из текста.
Настройка роутера
Настройка интернета zyxel keenetic
Эта модель роутера позволяет подключит все возможные типы подключения интернета(PPPoE, PPtP,L2tp ,Статический ip, Динамический ip, 3g ). Ниже мы подробно рассмотрим как настраивать каждый из этих типов в отдельности.
Настройка PPPoE подключения (Ростелеком, Дом.ру, Megaline, ID-Net).
Данный тип подключение используется большим количеством провайдеров и является одним из популярны. Для его настройки вам потребуется знать ваши уникальные данные Логин и Пароль, узнать вы их можете в договоре или позвонить в тех поддержку вашего провайдера.
Теперь перейдем на странице настройки, в левом меню выбираем пункт Интернет, из списка выберем Авторизация. Здесь заполним основные поля.
- Протокол доступа в Интернет – выбираем наш тип PPPoE.
- Отключить IP-адрес WAN-интерфейса – этот пункт вам придется уточнить у вашего провайдера. Чаще всего галочка ставится.
- Имя пользователя – Как я уже говорил выше смотрим в договоре или узнаем у тех поддержки.
- Пароль –Там же где и логин.
- MTU – данный пункт обычно, оставляют без изменение, но некоторые провайдеры мудрят и здесь. Поэтому если после настройки интернет не заработает, позвоните провайдеру и уточните этот момент.
- Нажмите на кнопку «Применить», Для сохранение настройки.
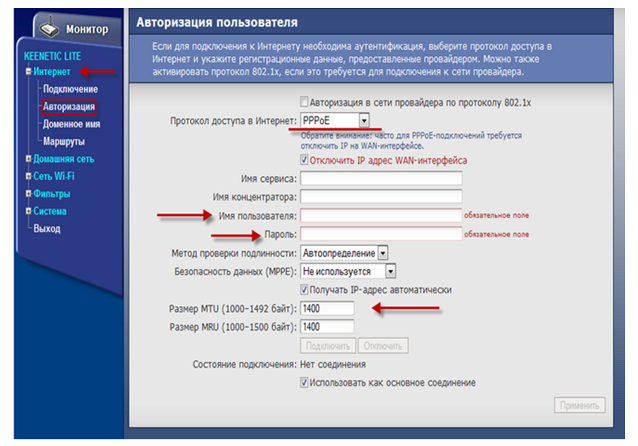
Настройка PPTP подключения Аист Тольятти, Уфанет(UfaNet)
Данный тип подключение отличается от PPoE тем что использует VPN при подключении к интернету. Это должно усилить безопасность соединение. Для настройки вам потребуется уникальные данные, ваш логин и порол. Они должны находится, в договоре с провайдером или вы можете узнать их у техподдержки. Так же вам потребуется адрес VPN сервера, его можно поикать в договори, в интернете, или узнать у тех. подержи. Я дам несколько Аист Тольятти — server.avtograd.ru, Уфанет(UfaNet) – pptp.ufanet.ru.
Для настройки перейдем в левам меню в пункт Интернет и выберем Авторизация. Теперь заполним поля на странице.
- Протокол доступа в Интернет – выбираем наш тип PPTP.
- Адрес сервера – указываем адрес вашего провайдера, он находится в договоре. Если его нет звоните в тех поддержку.
- Имя пользователя – Данное имя является логином у вашего провайдера, указывается в договоре.
- Пароль –Так же как и логин должен находиться в договоре.
- Нажмите на кнопку «Применить» мы сохраним данные .
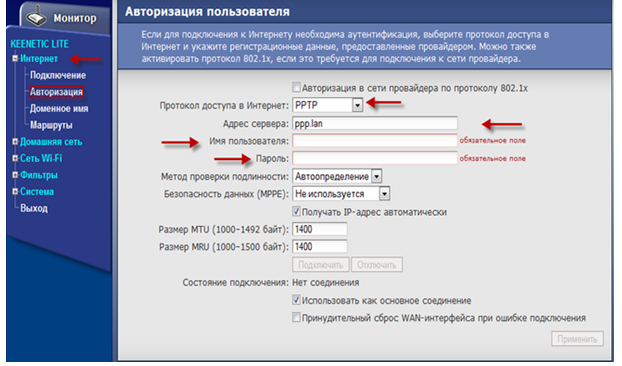
Настройка l2tp подключения Билайн (beeline), Киевстар.
Сравнительно новый тип подключение, как говорят провайдеры в нем улучена скорость передачи данных. Настраивается также как и PPtP, требуется логин, пароль, и адрес сервера VPN. Все эти данные должны быть в договоре, если нет уточните у вашей тех поддержки. Несколько адресов сервера провайдеров Билайн(beeline) – tp.internet.beeline.ru, Киевстар — tp.kyivstar.ua .
Для настройки перейдем в левам меню в пункт Интернет и выберем Авторизация. Теперь заполним поля на странице.
- Протокол доступа в Интернет – выбираем наш тип L2tp.
- Адрес сервера – указываем адрес вашего провайдера, я писал выше где взять его
- Имя пользователя – Данное имя является логином у вашего провайдера, указывается в договоре.
- Пароль –Так же как и логин должен находиться в договоре.
- Нажмите на кнопку «Применить» мы сохраним данные .
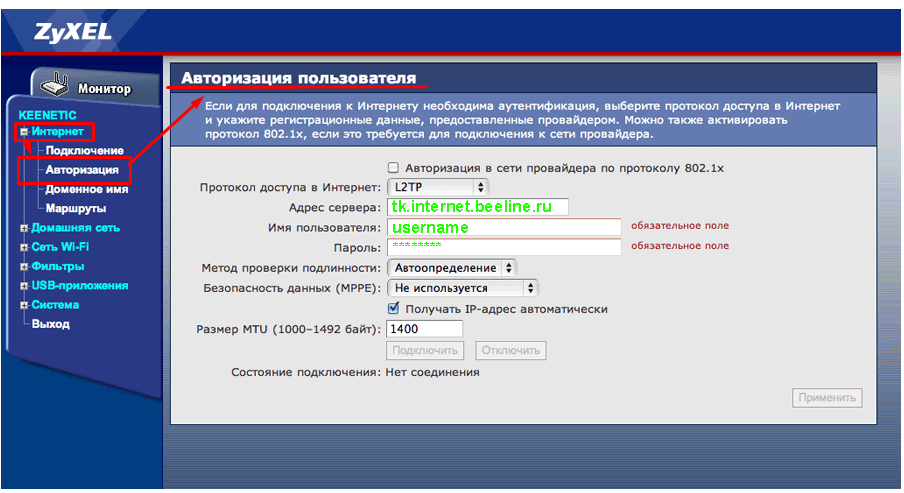
Настраиваем Dynamic IP (Динамический IP)
Этот тип подключение, самый простой, и по умолчанию сразу же настроен на роутера. Но некоторое провайдеры привязываются к мак адресу устройства, и за этого если подключить интернет провод к другому устройству интернет работать не будет. Эту проблему можно исправить несколькими путями. Можно позвонить в тех поддержку и попросить что бы они поменяли привязку на другой мак адрес. НО есть и более простой способ, поменять мак адрес роутера на тот который стоит в привязках у провайдера.
Для смены мак адреса перейдем в раздел Интернет и выберем пункт Подключение. Здесь в поле Изменить мак адрес, и вписываем мак адрес привязного устройства.
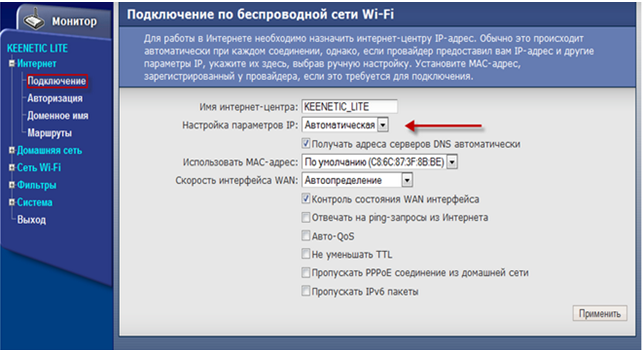
Так же если вы настраиваете с компьютера который раньше был подключен к интернету, то нажав на стрелочку списка вы увидите мак адрес этого компьютере и можете выбрать его. Если вы не знаете как посмотреть мак адрес компьютера вот статья.
Настраиваем Static IP (Статичный IP)
Тип подключения статический ip, не самый популярный у провайдеров. Но некоторые из них пользуются данным типом, по этому не сказать о нем я не могу. Для настройки данного типа нам нужно знать ряд параметров: IP-адрес, Маска сети, Основной шлюз, DNS 1, DNS 2. Все эти параметры вы можете посмотреть в настройках сетевой карты. Или они будут находится в договоре, также можно позвонить в техподдержку.
После получение данных их нудно ввести на странице Подключение по линии Ethernet. Который находится в разделе Интернет в пункте Подключение. И вводите все данные. После чего нажав на кнопку Принять для сохранение настроек.
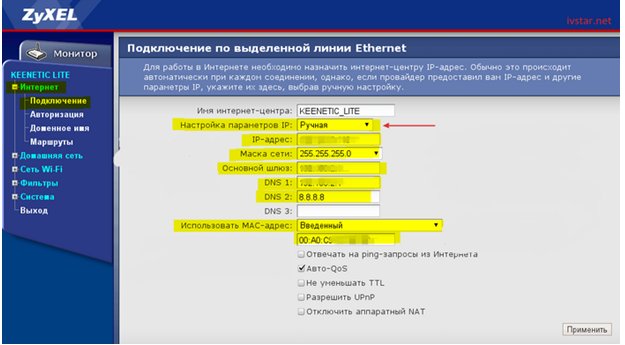
Настраиваем 3g/4g на Zyxel Keenetic
Основное направление этого роутера можно назвать профессиональным. Так как имеет большое разнообразия способов подключение в интернету. Один из них подключение внешних 3g модемов по USB порту. Для настройки 3g usb модема, на нужно перейти в раздел Система и выбрать раздел Режим работы. Затем если у вас 4g модем от компаний Yota то выбираем соответствующий пункт «Через внешний USB- модем 4g Ytoa». Но это редкость по этому мы подробна рассмотрим настройку для 3g модемов. Выберем соответствующий пункт «Через внешний USB- модем 3g» и жмем на кнопку Принять.
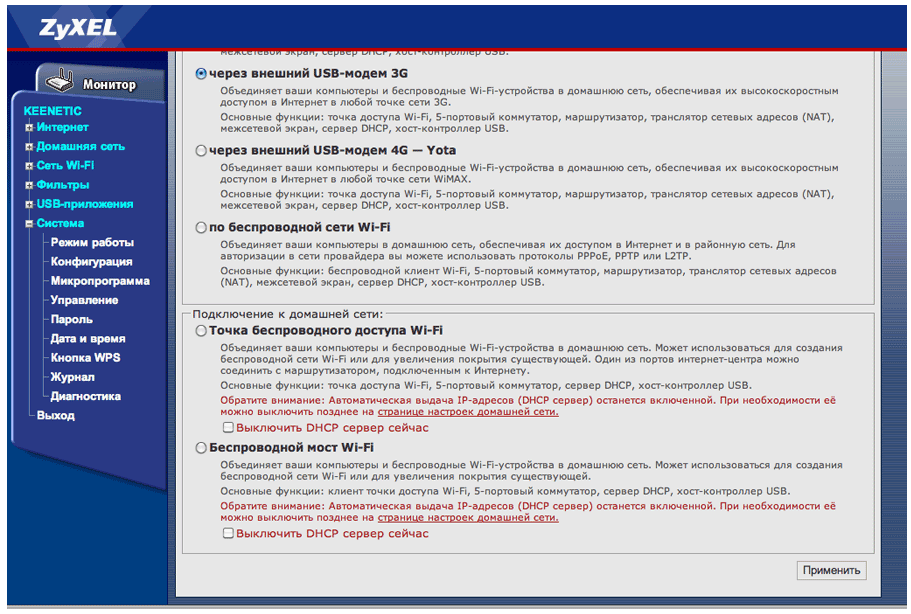
Откроется окно Подключение через вешний USB- модем 3g.
- В поле «Оператор»- выберете вашего оператора из списка если его нет в списке то вам следует обновить прошивку об этом будет написано ниже.
- В поле «Телефонный номер»- в водим номер дозвона он должен быть указан в договоре, либо в настройках модема если его подключить к компьютеру. Ну также можно позвонить в техподдержку.
- Метод авторизаций- можете оставить по умолчанию, но если интернет не заработает уточните в техподдержке оператора.
- Имя пользователя и пароль- тут все просто данные должны быть указаны в договоре.
- Если у вас не безлимитный тариф, то я советую поставить галочку «Разрывать соединение при простои», и указать время удобное для вас. Ну когда безлимитный тариф то галочку не ставим (для удобство). Жмем на кнопку Подключиться потом на кнопку Принять.
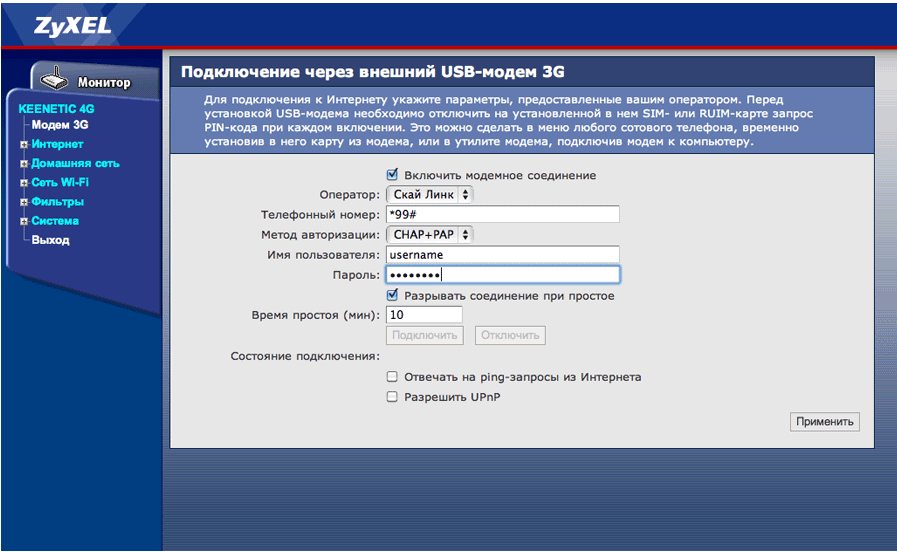
Настройка Wi-Fi на роутере Zyxel Keenetic
Я не зря начел статью с подключение и настройки интернета, потому что если у вас что та не получится или вы где то ошибетесь. Вам придётся сбрасывать настройки, соответственно настройки Wi-Fi тоже сбросятся, и вам придётся перенастраивать его. А после того как все настроена можно настроить и Вай фай. Для этого нужна перейти в раздел « Сеть Wi-Fi » и выбрать пункт «Соединение».
Нужно проверить стоит ли галочка напротив надписи «Включить точку беспроводного доступа » и заполнить поле «Имя сети (SSID)»- в этом поле нужна задать имя вашей беспроводной сети . Оно может быть любым то которое вам нравится. После этого сохраним настройку нажав на кнопку «Принять».

Теперь конечно же нужно настроить безопасность нашей Вай фай сети. Для этого в раздели «Сеть Wi-Fi» и выбрать пункт «Безопасность»
- В поле «Проверка подлинности» вариант «WPA-PSK/WPA2-PSK».
- Тип защиты также ставим смешанный « TKIP/AES».
- Формат сетевого ключа должен стоять «ASCII».
- В поле «Сетевой ключ (ASCII)» – придумываем и вводим пароль , он должен состоять из 8-ми символов.
- После этого сохраним настройки нажав на кнопку «Принять».
Прошивка на Zyxel keenetic Обновление ПО
Для обновление ПО нам нужно сначала скачать прошивку на Zyxel keenetic, с официального сайта. Прейдя по ссылке https://zyxel.ua/support/download?product=50322 , вы сможете скачать последнею версию прошивки. В раздели Микропрограммы в правом столбце будет ссылка на файл. Скачиваем в удобное для вас место.
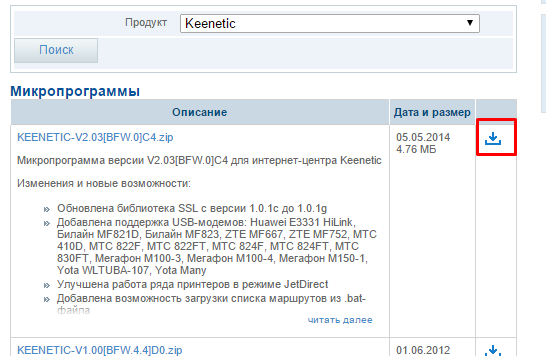
После скачки ПО в интерфейсе роутера переходим в раздел «Система» и выбираем пункт «Микропрограмма».
Теперь все просто, нажимаем на кнопку «Обзор». Ищем и выбираем файл который мы скачали со. После этого нажимаем кнопку «Обновить». Все ждем пару минут, и заходим снова на роутер прошивка обновлена.
Как поменять пароль на роутере zyxel keenetic
Перейдем в раздел «Система» и выберем пункт «Пароль». В поле «Новый пароль» в ведете ваш новый пароль, в поле «Подтверждение пароля» введите тоже самое значение. После этого сохраним настройки нажав на кнопку «Применить» .
Проброс портов zyxel keenetic
Проброс портов, или можно сказать открыть порт на роутере. Ну тут с одной стороны все проста а с другой стороны если в этот вопрос вдаваться глубоко то для некоторых людей это непосильный труд. Поэтому этот вопрос требует отдельной статьи где то на 5-7 тысяч слов. По этомe здесь я подобрал видео которое подробно рассказывает принцип открытие портов на Windows 7 8 8.1 10.
.
А здесь подробное видео на открытие портов на zyxel keenetic.
.

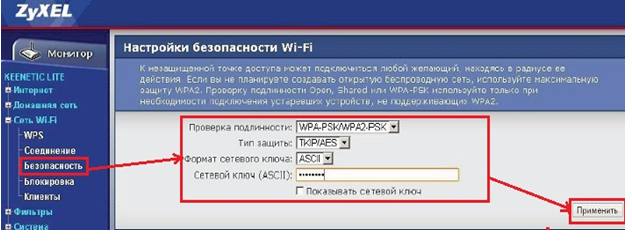
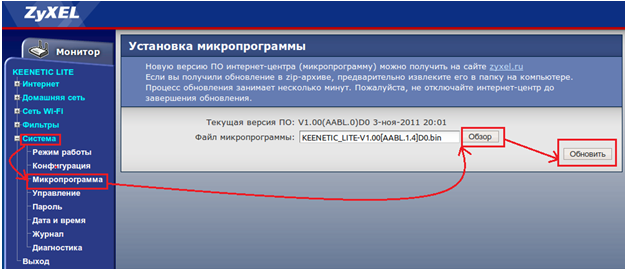
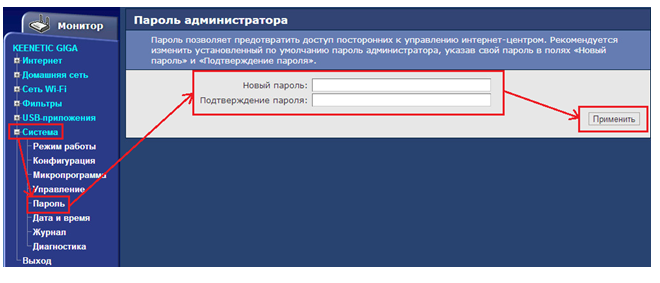
Доброго дня, спасибо Вам огромное за статью. Очень помогла!
Но исправьте пожалуйста орфографические ошибки в тексте.
С самого начала статьи, у Вас их очень много.
С Уважением Дмитрий.