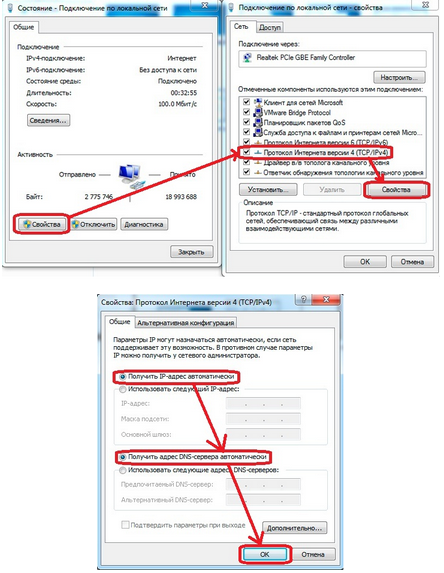Здравствуйте. Перед настройкой маршрутизатора Длинк дир 300, следует к нему подключиться и войти, в интерфейс настройки роутера. Подключиться к роутеру можно двумя способами: по проводу (Пачкорд – короткий провод, идущий в комплекте) и по WiFi- соединению. В этой статье мы подробно рассмотрим оба этих способа и рассмотрим стандартные ошибки при подключений к d link dir 300.
Содержание:
- Подключаемся по проводу
- Подключение к роутеру D-link dir-300 по WiFi
- Проверка, подключился или не подключился Dlinkdir 300 к компьютеру
- Видео подключение роутера.
Подключаемся по проводу
Подключение по проводу, является одним из самых надежных способов подключения к маршрутизатору. Для того чтобы осуществить это, давайте разберем заднюю панель dir 300.

Начнем описание слева направо:
- LAN( 1- 4) порты — данные порты предназначены для проводного подсоединения к роутеру (компьютера, ноутбука, телевизора, и тп).
- INTERNET порт – как, наверное, понятно из названия, данный порт предназначен для подключения интернет-провода к нему. Также на других моделях он может называться WAN.
- Разъем для блока питания – в комплекте с роутерам идет блок питания, нужно вставить его в этот разъем и включить в розетку.
- RESET – Это кнопка позволяет сбросить настройки роутера d link dir 300 на заводские. Нужно нажать её любым тонким предметом, и удерживать в течений 20 – 30 секунд, при этом питание роутера должно быть подключено.
Теперь, узнав основные обозначения разъемов задней панели роутера, можно вывести нехитрую формулу подключения.
- Соединяем пачкордом компьютер с роутером , вставив один конец провода в любой из портов LAN , а другой — в сетевую карту компьютера.
- Берем ваш интернет-провод и вставляем в порт INTERNET(WAN).
- Подключаем блок питания, и вставляем его в розетку.
Подключение к роутеру D-link dir-300 по WiFi
Подключение по вай фай для настройки роутера, происходит точно так же, как и обычное подключение к вай фай. Кратко это выглядит так: берете свое устройства (ноутбук, планшет, телефон, тп), в списке беспроводных сетей ищете открытую сеть «d-link или DIR-300» и подключаетесь к ней. Подробное описание как подключиться к вай фай на ноутбуке читайте в статье «Как настроить WiFi на ноутбуке», также о подключений к вай фай различных устройств читайте «здесь».
Проверка, подключился или не подключился D-link dir 300 к компьютеру
После того как вы все подключили, следует проверить правильность подключения маршрутизатора к компьютеру. Для этого нужно проверить состояние сетевой карты на предмет корректного получения ip адреса от роутера. Мы рассмотрим как это сделать на популярных операционных системах Windows XP,7,8.
Windows XP
Для начала проверим какой ip адрес получила наша сетевая карта. Нам нужно открыть окно «Состояние подключения по локальной сети». Есть несколько способов это сделать.
Первый и самый простой: в нижнем правом углу рабочего стола, возле часов, если вы подключились по проводу, должны появиться два мигающих монитора.
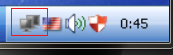
Кликнем по ним левой клавишей мыши, появится окно «Состояние подключения по локальной сети».
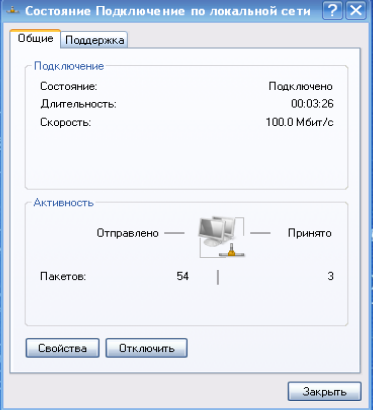
Второй способ используется если у вас не отображаются иконка в панели задач. Находим на рабочем столе иконку «Сетевое окружение» жмем правой клавишей мыши на неё, и в списке выбираем «Свойства».

Откроется окно «Сетевые подключения», находим иконку «Подключение по локальной сети» и кликнем по ней два раза. Откроется окно «Состояние подключения по локальной сети».
Затем выберем вкладку «Поддержка» и в поле «Тип адреса» должно стоять «присвоен DHCP», остальные поля должны быть заполнены как на картинке, кроме «ip-адреса» — последняя цифра может быть любой.

Если у вас стоит все как на картинке, можно приступать к настройке дир 300, если же нет, тогда нужно настроить сетевую карту. Для начало определимся, что написано в «Состоянии подключения»:
- Если в поле «Тип адреса» написано Вручную, нужно выставить настройки сетевой карты в положение автоматически. Для этого вернемся во вкладку Общее, нажмем на кнопку Свойства, в открывшемся окне в списке с галочками найдем «Протокол интернета TCP/IP» выберем его и нажмем на кнопку «свойства», в появившемся окне ставим точку напротив надписей «Получение IP-адреса автоматически» и «Получение адреса DNC-сервера автоматически». После этого жмем на кнопку «ОК», а в следующем окне на кнопку «Закрыть».
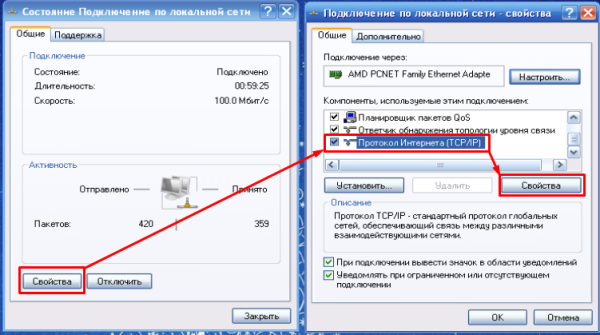

- Если вы получаете в поле ip-адрес, адрес такого типа 169.хх.ххх.ххх, это означает что ваша сетевая карта некорректно подключилась к роутеру. В 90% случаях помогает простая перезагрузка компьютера, и отключение и включение питания роутера. Если же это не помогло, тогда следует прописать настройки вручную. Заходим в «Свойства Протокол интернета TCP/IP» и выставляем настройки, как показано на рисунке ниже.
Заполняем и жмем на кнопку «ОК». После этого можно приступать к настройке.
Проверка настроек сетевой карты на Windows 7,8
Жмем правой клавишей мыши на иконку в виде монитора в нижнем правом углу, возле часов. Затем выбираем «Центр управления сетями и общим доступом».
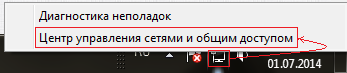
Также эта иконка может находиться в «Скрытых значках», найти её можно нажав на маленький треугольник.

Перед вами откроется окно, в нем, напротив надписи «Подключения:» жмем на ссылку синего цвета( на Виндовс 7 она обычно подписана как «Подключение по локальной сети», а на Виндовс 8 как Ethernet)
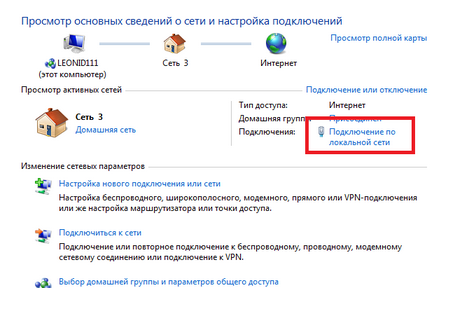
Откроется окно «Состояние», затем выставим настройки сети в автоматическое получение ip и DNSсерверов.
Видео подключение роутера
.
Жмем на кнопку «ОК». Все, теперь можно приступать к настройке D link dir 300.