- Подключение ZyXEL Keenetic Giga II к компьютеру ноутбуку.
- Сброс на заводские настройки ZyXEL Keenetic Giga II
- Вход в web сервер ZyXEL Keenetic Giga II
- Быстрая настройка ZyXEL Keenetic Giga II
- Видео примет по настройки
- Ручная настройка интернета на ZyXEL Keenetic Giga II
- Переход к настройке интернета
- Настройка динамического и статического ip — адреса, клонирование mak — адреса
- Тип подключения L2TP Билайн (beeline), Киевстар.
- Тип подключения PPTP
- Тип подключение PPPoE Ростелеком, Дом.ру, Megaline, ID-Net
- Настройка WiFi на роутере ZyXEL Keenetic Giga II
Здравствуйте, сегодня мы поговорим о настройке роутера ZyXEL Keenetic Giga II. Данная модель компаний ZyXEL является одной из наиболее популярных. Как видно из названия, скорость приема и передачи данных данного роутера составляет 1000 Мбит/сек, а скорость передачи данных по WiFi — до 300 Мбит/с. В данной статье я представлю вам подробную инструкцию по настройке ZyXEL Keenetic Giga II. Надеюсь, что статья поможет всем, кто попал на эту страницу.
Содержание:
- Подключение
- Сброс на заводские настройки
- Вход в web сервер роутера
- Быстрая настройка
- Ручная настройка
- Настройка WiFi
Подключение ZyXEL Keenetic Giga II к компьютеру ноутбуку.
Для тех, кто настраивает роутер первый раз, я всегда советую производить настройку, подключая роутер к компьютеру или ноутбуку по проводу. Это избавит вас от некоторых проблем во время настройки роутера.

Если вы посмотрите на заднюю панель роутера, то сразу догадаетесь куда и что подключать. Но для тех, кому все-таки сложно разобраться, я пошагово объясню что делать.
- Питание — здесь мы подсоединяем блок питания и вставляем его в розетку. И жмем на кнопку вкючения питания;
- Интернет — в этот порт вы вставляете интернет-провод провайдера;
- Домашняя сеть — в эти порты вы подключает ваши устройства по проводу. Возьмите короткий провод (Патч Корд), который шел в комплект с роутером. Один край подключите в один из портов «Домашняя сеть», а другой конец провода — в сетевую карту компьютера.
Вот три простых шага подключения ZyXEL Keenetic Giga II.
Сброс на заводские настройки ZyXEL Keenetic Giga II
Каждый роутер имеет возможность сброса всех настроек на исходные. Данное свойство очень полезно, так как часто бывает, что неопытной пользователь может изменить настройки роутера так, что потом понять где он ошибся не сможет. Для решения таких проблем разработчики и встроили в роутер ZyXEL Keenetic Giga II кнопку «Сброс». Работает она очень просто, нужно любым тонким предметом нажать на кнопку «Сброс» и удерживать её в течений 20-30 секунд, после чего подождать пару минут, пока роутер перезагрузится. После этого настройки роутера вернутся на заводские и вам нужно будет настроить роутер заново.
Вход в web сервер ZyXEL Keenetic Giga II
Для тех, кто первый раз после покупки настраивает роутер, нужно открыть любой браузер (Опера, Яндекс браузер, Гугл хром, т.п.) и попробовать открыть любой сайт. Роутер, подключённый к вашему компьютеру, поймет, что он ещё не настроен к вашей сети и откроет страницу быстрой настройки.
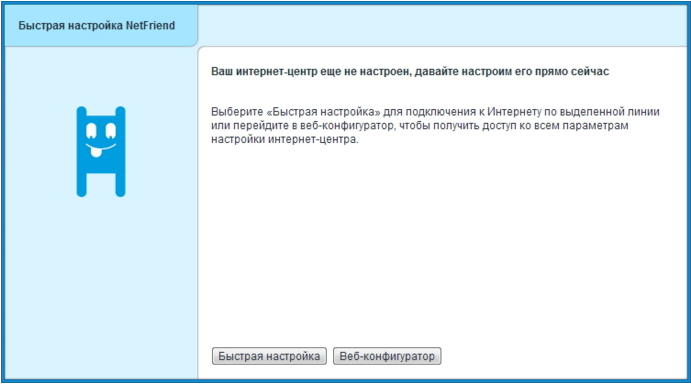
Если страница как на рисунке не появилась, вам следует в адресной строке браузера ввести адрес роутера ZyXEL Keenetic Giga II это 192.168.1.1, либо общий адрес для всех роутеров компании ZyXEL — my.keenetic.net. Если же и это не помогло, вам следует проверить настройки сетевой карты.
Быстрая настройка ZyXEL Keenetic Giga II
Для новичков советую пройти сначала быструю настройку. Но также в статье есть раздел о ручной настройке. Для прохождения быстрой настройки нажмите соответствующую кнопку в веб интерфейсе «Быстрая настройка». Поле чего роутер будет проверять подключен ли интернет кабель, а затем тип подключения.
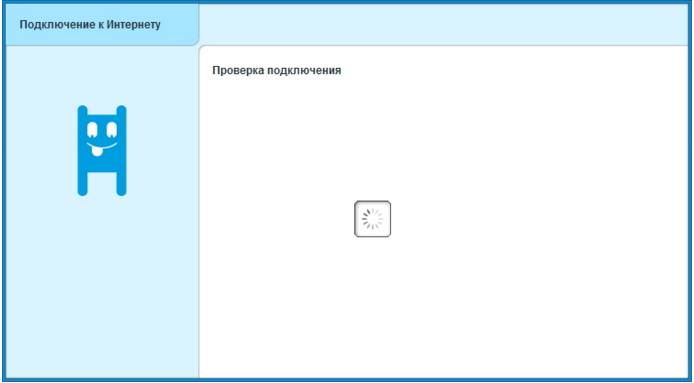
Далее, в зависимости от вашего типа подключения, роутер предложит вам ввести различные параметры. Я же постараюсь рассмотреть их все, как если бы роутер не определил ваш тип подключения.
Для начала он спросит вас, есть ли привязка по «мак адресу» у вашего провайдера. Эти данные вы должны узнать у тех поддержки провайдера, и если привязка есть, то узнать какой мак адрес . Если привязки нет, жмем «Мой провайдер не регистрирует MAC-адреса». Если есть привязка и вы знаете к какому мак адресу, то ставим точку «Другой» и прописываем его. Если же вы не знаете «мак адрес» или не смогли дозвониться провайдеру, самым правильным вариантом будет поставить точку на «MAC-адрес этого компьютера». Но этот вариант подходит только в том случае, если вы настраиваете роутер на компьютере, который до этого был подключён к интернету вашего провайдера.
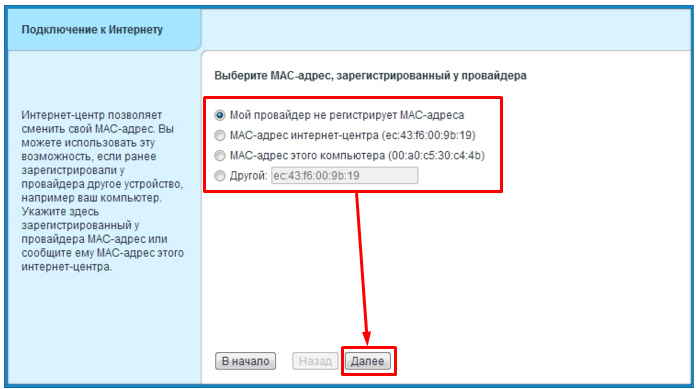
Далее роутер спросит вас, какой тип ip адреса предоставляет вам провайдер — это вы должны уточнить у последнего, или же сделать выводы основываясь на статье по настройке сетевой карты. Чаще всего провайдер предоставляет автоматическое получение ip, его и выбираем.
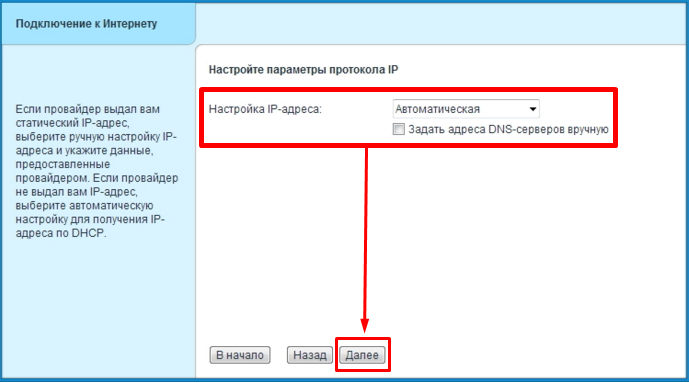
Следующая страница попросит вас выбрать тип подключения к интернету. Данный параметр также должен предоставить ваш провайдер (но роутер должен определить его сам). Существует 4 основных параметра для выбора (VPN(L2TP), VPN(PPTP), PPPoE, 802.1x).
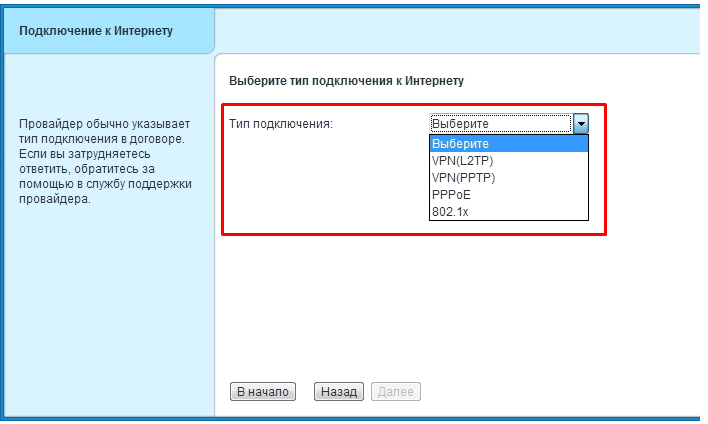
Давайте разберем каждый тип в отдельности:
VPN(L2TP) — выбрав данный тип подключения вам нужно будет ввести адрес VPN сервера. Он должен быть указан в договоре с провайдером
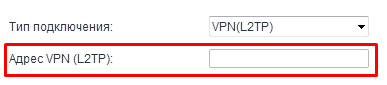
VPN(PPTP) — как и в L2TP, вам нужно ввести адрес сервера, который можно будет узнать у тех.поддержки, если его нет в договоре.
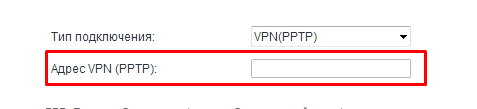
PPPoE — выбрав данный тип подключения, роутер предложит вам ввести пару параметров, если провайдер требует их ввод. Но, скорее всего, ваш провайдер не использует данные параметры, так что нечего вводить не нужно, оставляем пустым.
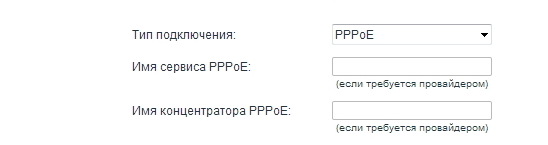
802.1x — данный параметр требуется для подключения интернета по WiFi (использовать роутер как Репитор). Данную настройку я буду объяснять ниже.
После определения с типом подключения и ввода всех параметров подключится интернет. Роутер проверит на наличия нового «программного обеспечения». Если оно есть, роутер попросит вас обновить его, нажмите на кнопку «обновить».
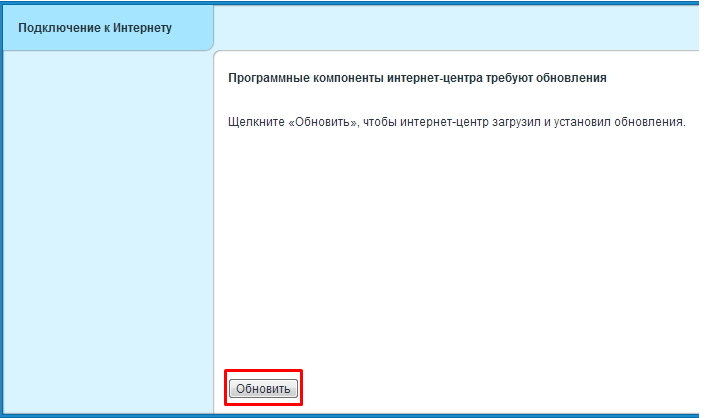
Далее, подождав пару минут, обновление пройдет. После обновления жмем кнопку «далее». Откроется страница с параметрами подключения к интернету. На этом быстрая настройка интернета закончена.
Видео примет по настройки
.
Ручная настройка интернета на ZyXEL Keenetic Giga II
Скажу сразу, я не любитель первого метода настройки, который я описал выше (быстрая настройка интернета). Приходя к заказчику я всегда выбираю ручную настройку.
Итак, чтобы приступить к ручной настройке интернета, после того как вы выполнили все пункты раздела «Вход в web сервер ZyXEL Keenetic Giga II», жмем на кнопку «Веб-конфигуратор»
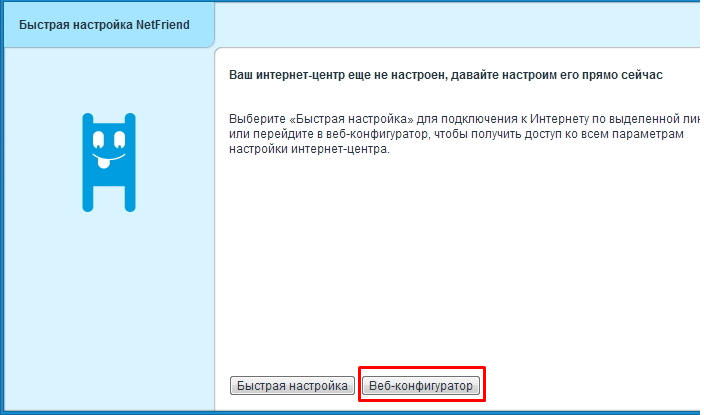
После этого, перед вами откроется страница с просьбой задать пароль администратора. Вы можете выбрать любой пароль, записав его латинскими буквами и цифрами. Но я всегда для новичков рекомендую сначала задавать стандартный, это пароль — admin. Как его поменять в дальнейшем я объясню ниже. Если же вы решите сразу задать свой уникальный пароль, то не забудьте его записать (чтобы в дальнейшем не забыть). После того как вы задали пароль жмем на кнопку «Применить».

Как только вы нажмете кнопку «применить», роутер примет настройки и попросит вас «авторизоваться». Здесь вводим «Имя пользователя — admin», а пароль — если вы последовали моему совету «admin», если нет — тот, который вы придумали. Жмем на кнопку «ОК»
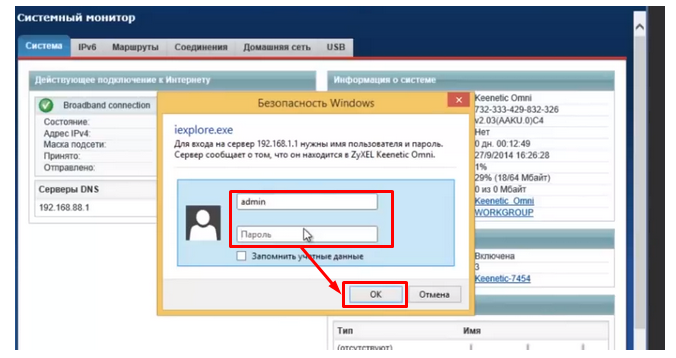
После чего перед вами откроется главная страница WEB-интерфейса.
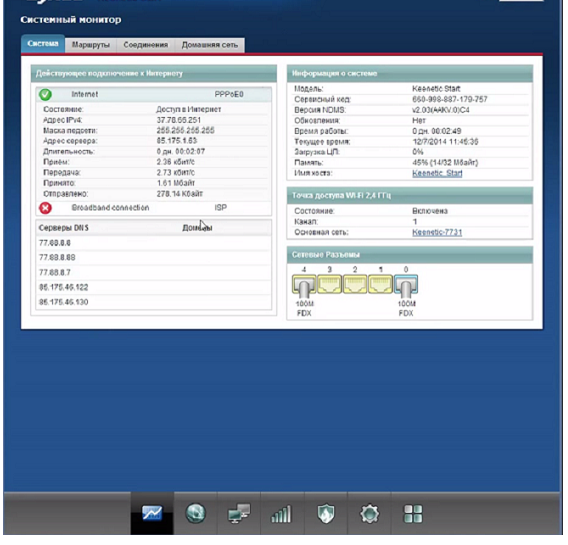
Переход к настройке интернета
Для настройки интернета нам нужно перейти в соответствующий раздел интерфейса. Он находится на вкладке снизу в виде планеты.

Настройка динамического и статического ip — адреса, клонирование mak — адреса
От вас требуется знать какой тип подключения использует ваш провайдер, и, самое главное, какой ip — адрес вы используете: динамический или статический. После того как вы выяснили эти параметры, дважды кликам на «Broadband connection«.
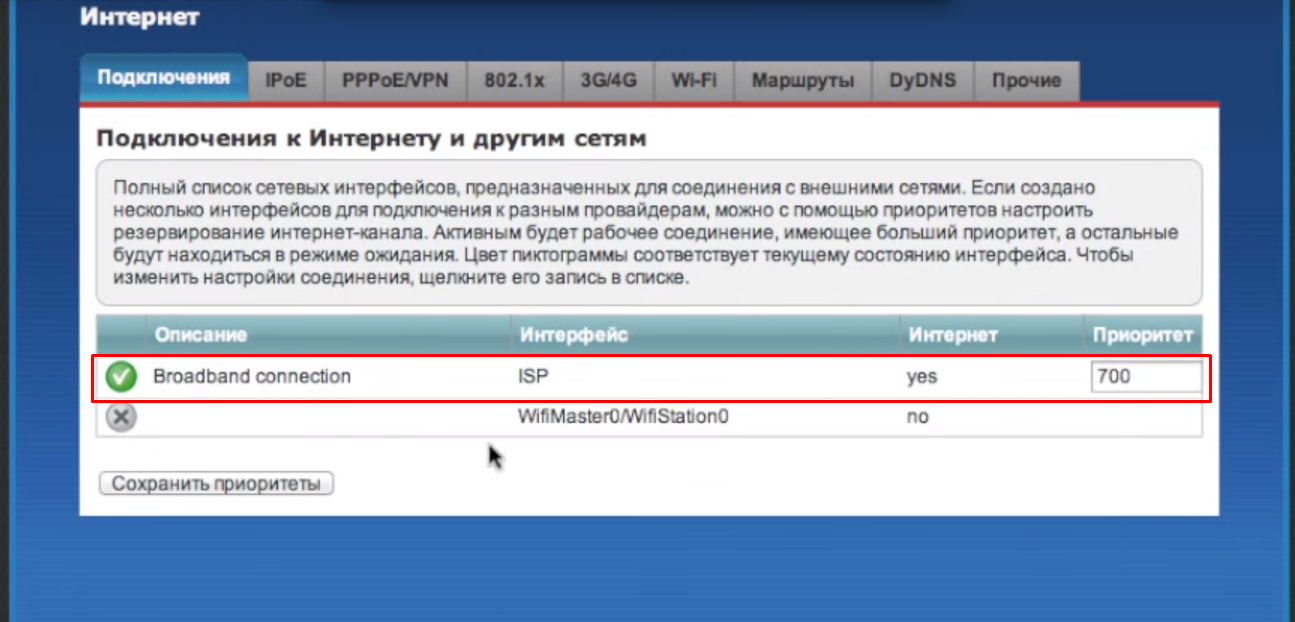
На открывшейся странице нас интересует две строчки «Настройка параметров ip» и «MAC- адрес». В основном все провайдеры используют «автоматическое получение ip», так что в строчке «Настройка параметров ip» выберем «Автоматическое». Если же ваш провайдер предоставил вам настройки ip, то выбирайте «Ручная» и вводите соответствующие данные. Также, многие провайдеры привязываются к mac — адресу. Если вы настраиваете роутер с компьютера, который был подключен к интернету, вам нужно выбрать в строке «mac-адрес» — взять с вашего ПК. Также вы можете просто задать данный параметр, после того как уточните его в техподдержке вашего провайдера. Если привязки нет, просто оставляем по умолчанию. Затем жмем на кнопку «Применить».
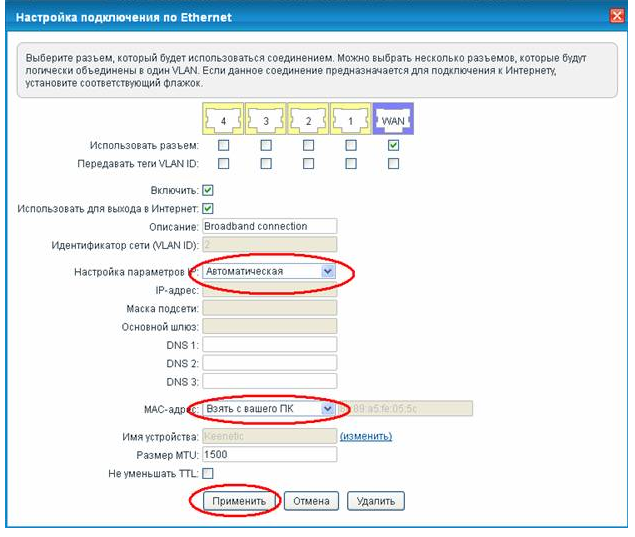
Теперь, если ваш провайдер использует тип подключения (PPPoE, PPtP,L2tp), то в разделе «Интернет» переходим во вкладку «PPPoE/VPN» и нажимаем на кнопку «Добавить соединение».
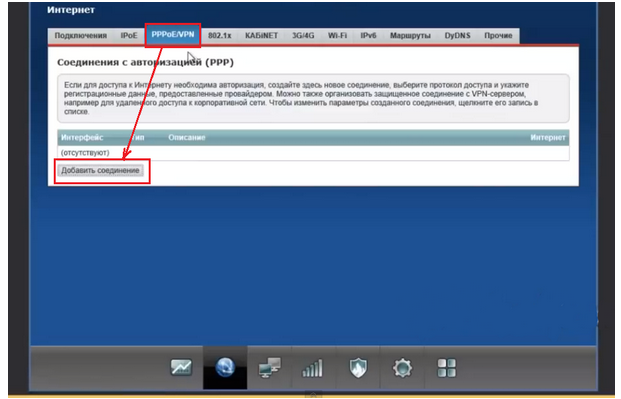
Тип подключения L2TP Билайн (beeline), Киевстар.
Сравнительно новый тип подключения используется некоторыми провайдерами. Крупнейшие из них: «Россия Билайн», «Украина Киевстар». Для настройки в открывшемся окне нужно заполнить некоторые параметры:
- Тип (протокол) – из списка выбираем L2TP;
- Подключение через – Выбираем интерфейс, который мы настраивали ранее, — Broadband connection (ISP);
- «Адрес сервера» — VPN-адрес должен быть указан в договоре, также можно узнать у провайдера;
- Имя пользователя — это ваш логин из договора с провайдером;
- Пароль также находится в договоре с провайдером. Если нет, уточните у тех поддержки с провайдером;
- Настройка параметров IP — выбираем из списка «Автоматическая»;
- Метод проверки подлинности нужно уточнять у провайдера. Но предварительно поставьте «Авто»;
- Имя сервиса, Имя концентратора, Описание – заполняется только в том случае, если есть требование провайдера;
- После заполнения всех полей нажмите кнопку Применить.
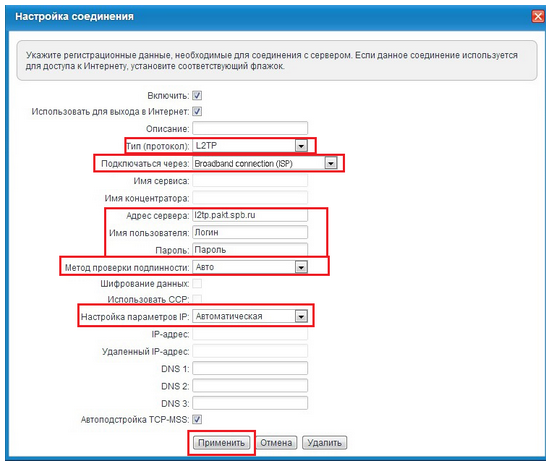
Тип подключения PPTP
Для настройки в открытом окне требуется заполнить определенные параметры:
- Тип (протокол) – из списка выбираем PPTP;
- Подключение через – выбираем наш интерфейс. По умолчанию это Broadband connection (ISP);
- Адрес сервера — введите адрес сервера, который указан в договоре. Также некоторые провайдеры называют его VPN-адрес сервера;
- Имя пользователя — это ваш логин из договора с провайдером;
- Пароль также находится в договоре с провайдером. Если нет, уточните у техподдержки провайдера;
- Настройка параметров IP — выбираем из списка «Автоматическая»;
- Метод проверки подлинности нужно уточнять у провайдера. Но предварительно поставьте «Авто»;
- Имя сервиса, Имя концентратора, Описание – заполняется только в том случае, если есть требование провайдера;
- После заполнения всех полей нажмите кнопку Применить.
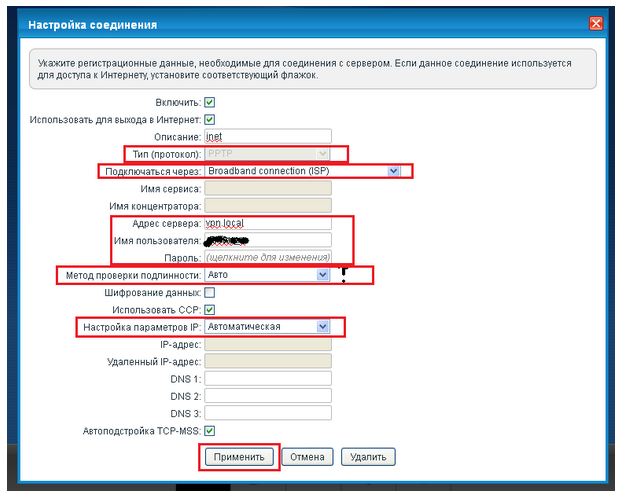
Тип подключение PPPoE Ростелеком, Дом.ру, Megaline, ID-Net
Самый популярный тип подключения у провайдеров. Для настройки требуется заполнить пару параметров:
- Тип (протокол) – из списка выбираем PPPoE;
- Подключение через – выбираем наш интерфейс. По умолчанию это Broadband connection (ISP);
- Имя пользователя – вводим ваш логин из договора с провайдером , если нет — уточняем у техподдержки провайдера;
- Пароль – ваш пароль из договора с провайдером;
- Настройка параметров IP – выбираем из списка «Автоматическая»;
- Сохраняем настройки нажав на кнопку «Применить».
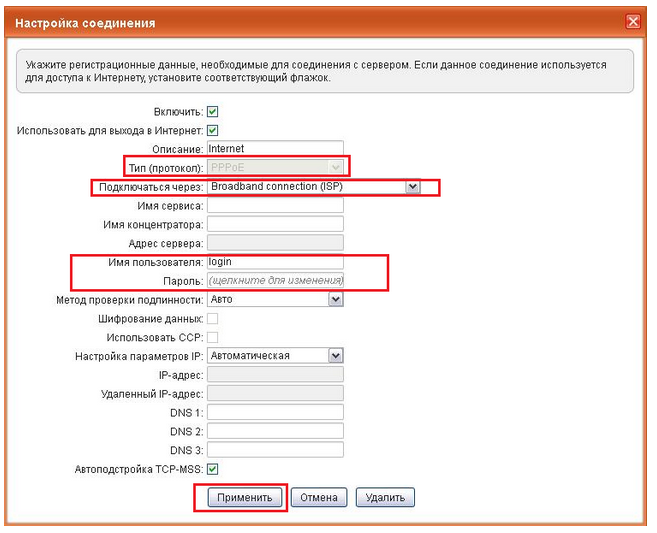
После того как вы выбрали и настроили свой тип подключения, вам стоит проверить настройку интернета. Сделать вы это можете открыв новую вкладку на браузере, и попробовав открыть любой сайт. Если сайт не откроется, попробуйте закрыть браузер и, открыв его по новой, внимательно проверить все настройки по инструкции. После того как интернет заработает, можно переходить к настройке WiFi.
Настройка WiFi на роутере ZyXEL Keenetic Giga II
Для настройки вай фая нам нужно вернуться в нижнее меню и выбрать заначек «Беспроводной сети».

В открывшемся окне нам нужно будет заполнить определенные поля:
- Имя сети (SSID) — Здесь придумываем и пишем любое имя (латиницей). Данное имя будет отображаться в списке доступных подключений на устройстве;
- Защита сети — здесь выбираем WPA2-PSK;
- Ключ сети — здесь придумываем и вписываем пароль на наш WiFi;
- Канал — оставляем «Авто»;
- Остальные поля лучше оставить без изменения;
- После заполнения всех полей жмем на кнопку «Применить».
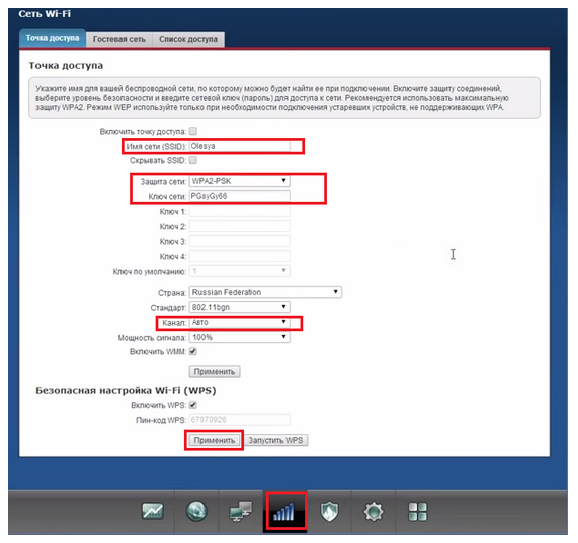


здравствуйте !))) помогите пожалуйста !!!! у меня id-net в дом заходит по оптоволокну…!( от казахтелекома плохие роутеры ECU focus042… плохая скорость wi-fi(((( купил keenetic giga kn1010, не могу подключить по вашей схеме ничего не происходит??((( не происходит подключения ни в ручную ни авто-настройкой от кинетика…???( казахтелеком говорят ((( либо покупаете у нас настройки для роутера либо настраиваете сами…(((((!! мозг уже кипит ни как не допрёт до меня, xiaomi 4 без проблем))) tenda ac15тоже)))гуд ! а вот кинетик никак не хочет подключаю его от модема id-net в WAN ПОРТ
подключаю его от модема id-net в WAN ПОРТ
Можно попробовать пару самых простых вариантов:
1. режим роутера) Попробуйте настроить как в этой статье http://tvoirouter.ru/nastrojjka-routera/router-router.html (Схема: LAN порт от ID-net модема подключить в WAN порт ZyXEL. В настройках ZyXEL на WAN порту включить получение адреса по DHCP и убедиться, что на LAN портах ZyXEL и ID-net разные IP. При необходимости на LAN порту ZyXEL поменять IP.)
2. режим моста) Соединить роутеры по схеме LAN-LAN. На ZyXEL в настройках LAN выключить DHCP сервер и убедиться что IP адрес отличается от IP на лан порту id-net.
Попробуйте по любому из двух вариантов. Как по мне, второй лучше.
Здравствуйте! Скажите в нём можно включить L2TP server?
Сам не пробовал, но беглый поиск по интернету подсказывает, что такой функционал есть. Сначала нужно установить компонент системы «L2TP/IPsec VPN-сервер». Это можно сделать на странице «Общие настройки» в разделе «Обновления и компоненты», нажав на «Изменить набор компонентов». После этого перейдите на страницу «Приложения». Здесь Вы должны увидеть панель «VPN-сервер L2TP/IPsec».
Подробнее читайте тут:
https://help.keenetic.com/hc/ru/articles/360000684919-VPN-%D1%81%D0%B5%D1%80%D0%B2%D0%B5%D1%80-L2TP-IPsec