- Подключение ZyXEL Keenetic Lite 3 к компьютеру
- Сброс на заводские настройки роутера ZyXEL Keenetic Lite III
- Вход в веб-интерфейс ZyXEL Keenetic Lite 3
- Настройка интернета ZyXEL Keenetic Lite 3
- Пример настройки PPPoE
- Пример настройки PPTP
- Пример настройки L2TP
- Настройка WiFi на роутере
- Видео пример быстрой настройки
Добрый день! Сегодня мы поговорим о настройке ZyXEL Keenetic Lite III. Это новый роутер от компаний ZyXEL. Данная модель примечательна улученными WiFi антеннами, которые значительно увеличили радиус приема и отдачи сигнала, так что этот роутер отлично подойдет для больших квартир и домов. Я могу только поздравить вас с приобретением данного роутера. В сваей инструкций я подробно объясню как подключать, настраивать интернет, WiFi. Эта статья будет полезна не только как новичку, но и опытному пользователю беспроводных устройств.
Содержание:
Подключение ZyXEL Keenetic Lite 3 к компьютеру
Сразу скажу правило настройки любого роутера: любую настройку роутера лучше всего производить на подключенному к нему по проводу компьютеру или ноутбуку. Крайне нежелательно настраивать роутер по WiFi. Следуя этому правилу давайте подключим роутер.

- Режимы — вы должны установить этот переключатель в режим «Основной«. Настройку остальных режимов мы рассмотрим в других статьях.
- Питание — здесь мы вставляем блок питания и жмем на кнопку. Должен загореться индикатор питания на передней панели.
- Интернет — Подключаем интернет-провод провайдера. На передней панели замигает еще 1 индикатор, обозначающий интернет.
- Домашняя сеть — Берем короткий провод, который шел в комплекте к роутеру (патч корд). Один край подключаем в один из разъемов (1-4), а другой в сетевую карту компьютера.
После подключения роутера к компьютеру следует проверить настройки сетевой карты.
Сброс на заводские настройки роутера ZyXEL Keenetic Lite III
Для сброса на настроек роутера по умолчанию, требуется нажать специальную кнопку сброса. Находится кнопка сброса на боковой панели роутера. Зажимаем её любым тонким предметом, удерживаем пока индикаторы на передней панели начнут мигать (это где то 10 -20 секунд), затем отпускаем. Спустя где-то минуту роутер перезагрузится, и настройки сбросятся на стандартные. Питание роутера должно быть включено во время всего процесса.
Вход в веб-интерфейс ZyXEL Keenetic Lite 3
После того как вы подключились и настроили сетевую карту, можно приступать к настройке. Сначала войдем в интерфейс роутера. Для входа в интерфейс роутера ZyXEL Keenetic Lite III нужно открыть любой браузер и перейти на любую страницу (например google.com). Пред вами должна открыться страница приветствия. Если страница не откроется значит пропишете в адресной строке адрес роутера 192.168.1.1 или веб адрес my.keenetic.net. И страница приветствия откроется.
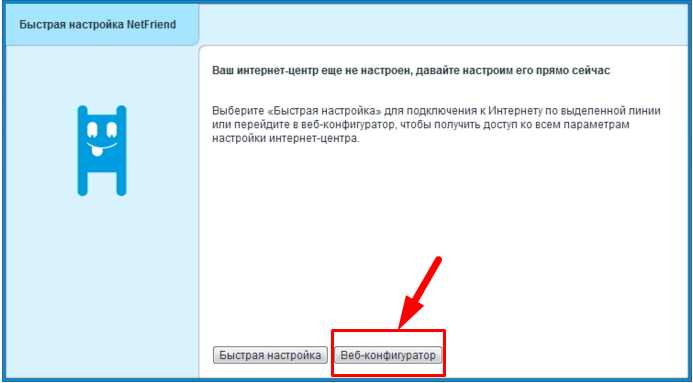
Дальше роутер предложит вам пройти быструю настройку интернета, но я советую сразу перейти к веб-конфигуратору. Нажав на кнопку, перед вами откроется страница, на которой роутер предложит вам задать новый пароль администратора. Он может быть любым. Заполнив поля, жмем на кнопку «Применить».
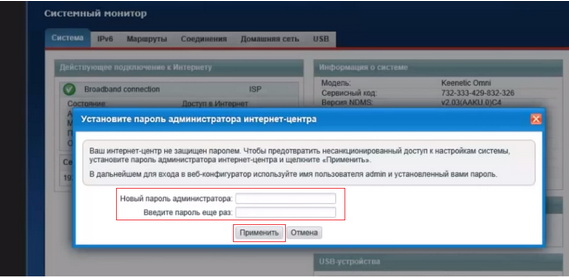
Страница перезагрузится и откроется окно авторизации, заполним его: «Имя пользователя» — admin, пароль тот, который вы указали выше. Жмем на кнопку «ОК».
Настройка интернета ZyXEL Keenetic Lite 3
Если после того как вы подключили роутер к компьютеру, у вас появился интернет, это означает, что ваш провайдер использует Динамический тип подключения. В этом случае вам стоит просто настроить WiFi. Но если же интернет не появился, это означает что ваш поставщик услуги использует более сложный тип подключения. Для того чтоб приступить к настройке любого типа подключения, нам нужно будет перейти в раздел настройки интернет-соединения. Он находится на нижней панели меню, в виде планетки.

Для настройки трех основных типов подключения (PPPoE, PPtP,L2tp), попав на страницу Интернет, перейдем в раздел PPPoE/VPN и жмем кнопку Добавить соединение.
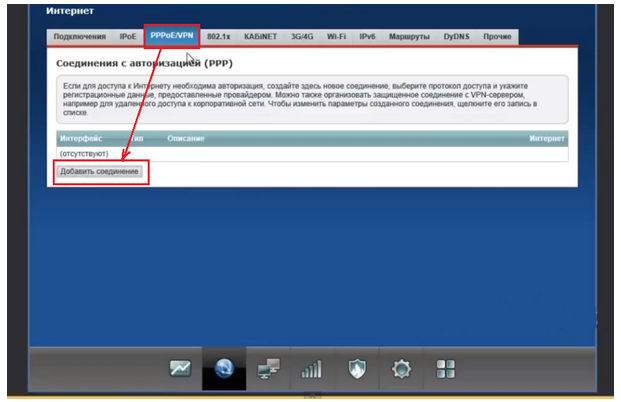
Пример настройки PPPoE
Данный тип подключения интернета является одним из самых популярных. Этот тип подключения используют крупнейшие компании СНГ, такие как Ростелеком, Дом.ру, Megaline, Укртелеком. Для настройки требуется заполнить поля:
- Тип (протокол) – из списка выбираем PPPoE;
- Подключение через – выбираем наш интерфейс. По умолчанию это Broadband connection (ISP);
- Имя пользователя – вводим ваш логин из договора с провайдером, если их нет — уточняем у тех поддержки провайдера;
- Пароль – ваш пароль из договора с провайдером;
- Настройка параметров IP – выбираем из списка «Автоматическая»;
- Сохраняем настройки нажав на кнопку «Применить».
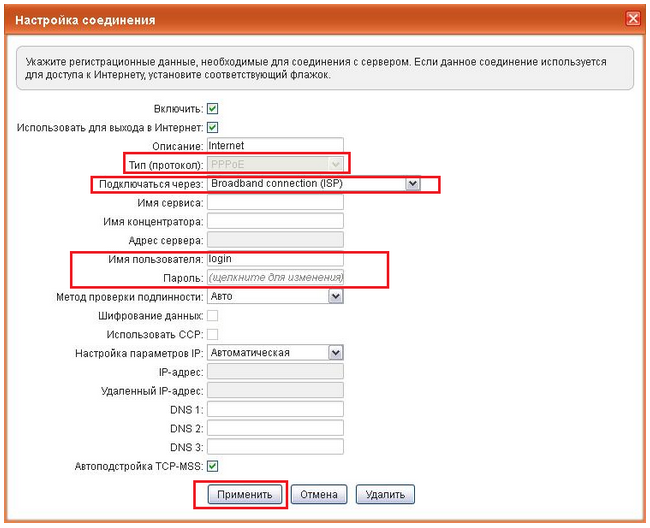
Пример настройки PPTP
Также как и предыдущий тип подключения, РРТР является весьма популярным Его особенность — это использование VPN сервера. Этот тип подключения используют провайдеры Аист Тольятти, UfaNet. Давайте настроим его, заполнив определенные поля:
- Тип (протокол) – из списка выбираем PPTP;
- Подключение через – выбираем наш интерфейс. По умолчанию это Broadband connection (ISP);
- Адрес сервера — введите адрес сервера, который указан в договоре. Также некоторые провайдеры называют его VPN-адрес сервера;
- Имя пользователя это ваш логин из договора с провайдером;
- Пароль также находится в договоре с провайдером. Если нет, уточните у тех поддержки провайдера;
- Настройка параметров IP — выбираем из списка «Автоматическая»;
- Метод проверки подлинности нужно уточнять у провайдера. Но предварительно поставьте «Авто»;
- Имя сервиса, Имя концентратора, Описание – заполняется только в том случае, если есть требование провайдера;
- После заполнения всех полей нажмите кнопку Применить.
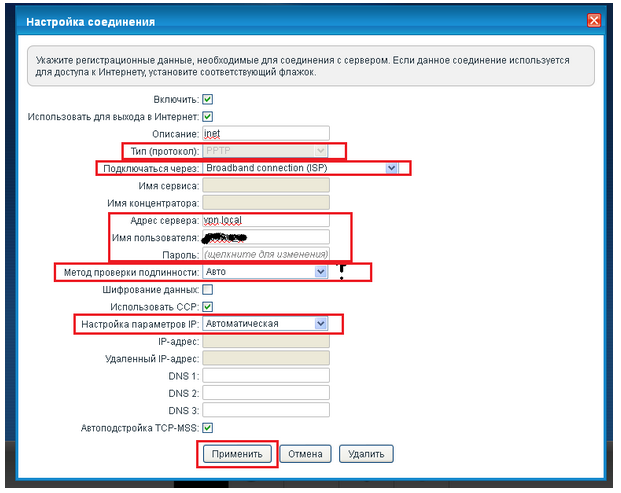
Пример настройки L2TP
Довольно новый тип подключения, в настройке не отличается от PPTP. Взят на вооружение провайдерами Билайн, Киевстар. Заполним поля для настройки:
- Тип (протокол) – из списка выбираем L2TP;
- Подключение через – Выбираем интерфейс который мы настраивали ранние Broadband connection (ISP);
- «Адрес сервера» – VPN-адрес он должен быть указан в договоре, так же можно узнать у провайдера;
- Имя пользователя это ваш логин из договора с провайдером;
- Пароль также находится в договоре с провайдером. Если нет уточните у тех поддержки с провайдером;
- Настройка параметров IP выбираем из списка «Автоматическая»;
- Метод проверки подлинности нужно уточнять у провайдера. Но предварительно поставьте «Авто»;
- Имя сервиса, Имя концентратора, Описание – заполняется только в том случай если есть требование провайдера;
- После заполнения всех полей нажмите кнопку Применить.
Настройка WiFi на роутере
После настройки интернета можно приступать к настройке WiFi. Требуется задать имя сети и поставить пароль на WiFi, даже если у вас уже стоит пароль. Можно поменять его на любой. Для того чтобы это cделать, нам нужно перейти в раздел WiFi в меню снизу:

Здесь в разделе Точка доступа заполняем поля:
- Имя сети (SSID) – Здесь придумываем и пишем любое имя (латиницей). Данное имя будет отображаться в списке доступных подключений на устройстве;
- Защита сети – здесь выбираем WPA2-PSK;
- Ключ сети – здесь придумываем и вписываем пароль на наш WiFi;
- Канал – оставляем “Авто”;
- Остальные поля лучше оставить без изменения;
- После заполнения всех полей жмем на кнопку «Применить».
Видео пример быстрой настройки
.


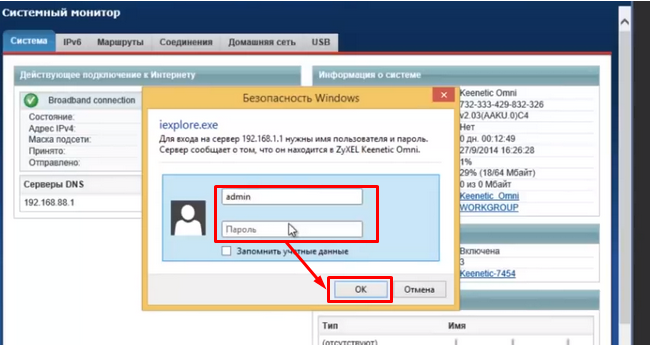
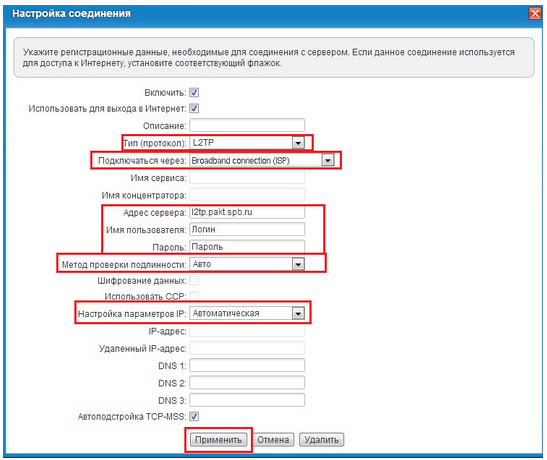
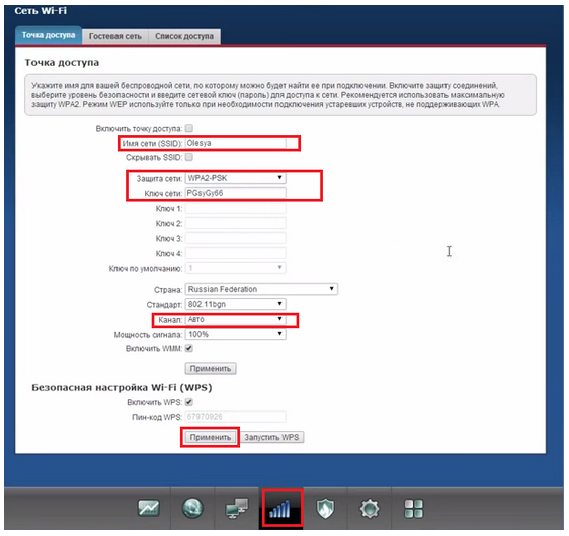
оооо спасибо. Доходчиво описано,у меня получилось!!!!даже у меня))
Спасибо большое! Воспользовался Вашей инструкцией, все четко и понятно без лишнего «мыла»! Быстро,поэтапно все настроил и теперь полноценно владею новым роутером ! Ещё раз спасибо!!!